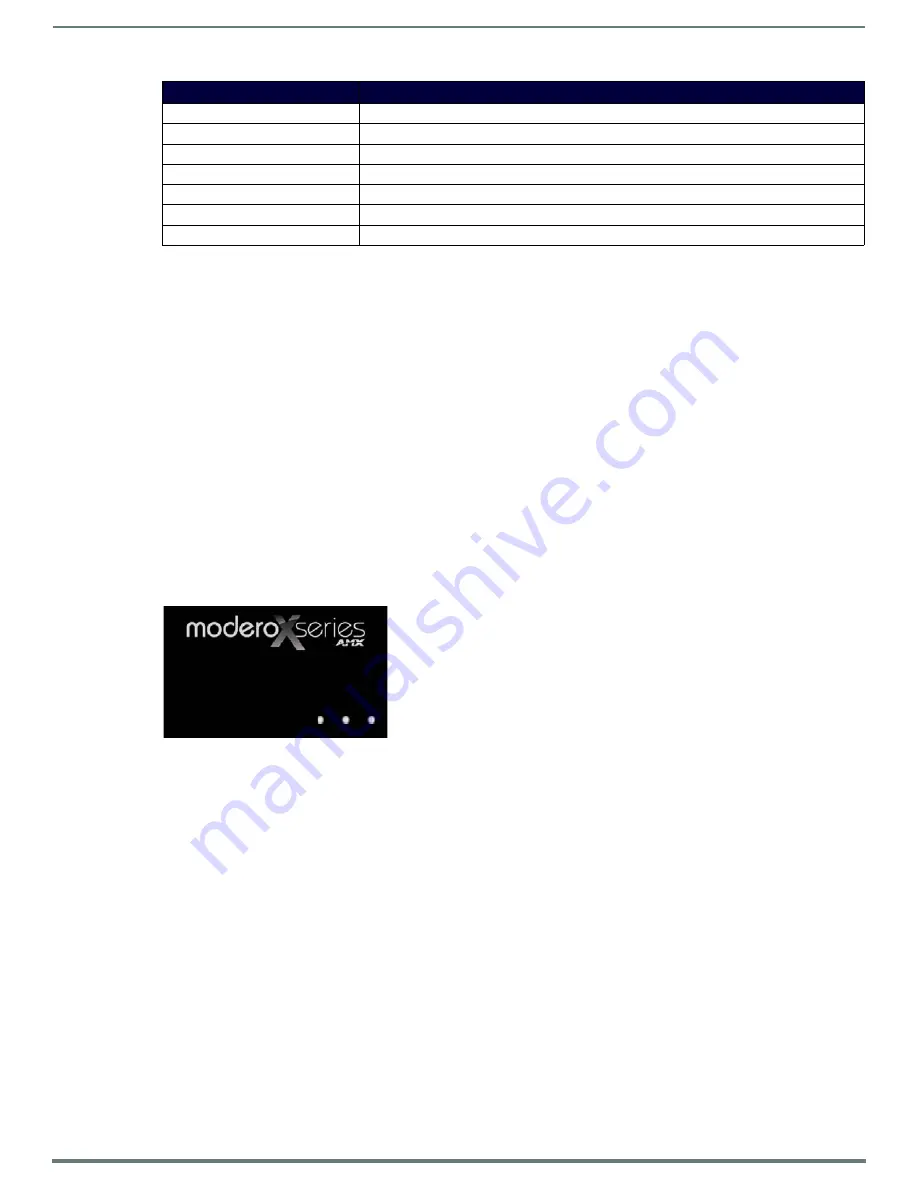
Modero S Series G4 Touch Panels
7
Modero S Series G4 Touch Panels - Installation & Hardware Reference Manual
Powering the Panel On/Off
To power the panel on, press the Sleep button.
Note that X Series panels automatically perform a screen calibration at power-up. Therefore, avoid allowing wireless devices near
the screen, as well as touching the screen during the power-up process. These actions may cause the calibration to be off when the
panel is powering up.
Configuration and Programming
S Series touch panels are equipped with a
Settings
menu that provides the ability to configure various features on the panels. To
access the
Settings
menu, press and hold the Sleep button with a pointed instrument, and select
Settings
. This opens the main
Settings
menu
NOTE:
Unlike previous G4 touch panels, Modero S Series touch panels do not have separate Setup and Protected Setup pages. All
touch panel settings and functionality are now controlled through one Settings menu. The Connection & Networks and Configuration
sections are accessible with the correct password.
Accessing the Settings Menu
1.
To access the
Settings
menu, press and hold the
Sleep
button on the touch panel with a pointed instrument for 3 seconds.
Alternately, some installation circumstances may require disabling
Settings
page access through the
Sleep
button. In this
case, you may access
Settings
pages during a bootup of the panel.
As the panel boots up, watch for a series of indicator dots to appear on the splash screen (FIG. 3).
2.
To access the
Settings
menu, press the bottom right corner of the touchscreen within the first three seconds of these dots
appearing on the screen.
Using the Settings Pages
When opened, the
Settings
menu appears in the center of the panel display. Note that many of the pages may be longer than they
initially appear. Scroll down to reach all functions on a given page.
Information on the
Settings
menu, panel configuration, and programming is included in the
Modero X Series G4 Programming
Guide
, available at
www.amx.com
.
NOTE:
Programming Modero S Series touch panels require the use of the latest versions of NetLinx Studio and TPDesign4, both
available to download at www.amx.com.
Bluetooth Support
S Series touch panels allow the use of Bluetooth keyboard and mouse combinations, using HID Profile v1.1.
Using a keyboard and mouse with the device requires use of the MXA-BT Bluetooth USB Adapter (
FG5968-19
).
Picture View
By connecting a USB drive via one of the device’s USB ports,
Picture View
allows the S Series panel to access JPEG images on that
drive and display them on the touchscreen. Individual images may be accessed at any time, or the entire collection may be
displayed for predetermined times.
Picture View may be stopped at any time by removing the USB drive, and the panel will return to its default display page.
NOTE:
The maximum source resolution for Picture View is 1920x1920 pixels.The maximum displayed resolution is the same as the
screen resolution.
Sleep Button Functionality
Press/Hold Action
Function Initiated on Release
Press Once
Puts the panel in sleep mode.
Press Once - while in Sleep mode
Wakes the panel from sleep mode
Press and Hold
Opens a Popup
Press/hold for 3 seconds
Open the panel’s Setup pages
Press/hold for 6 seconds
Initiates panel shutdown
Press Once - while panel is shut down
Powers on the panel
FIG. 3
Indicator dots on the Modero X Series splash screen






















