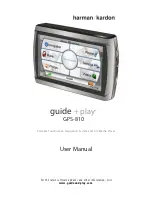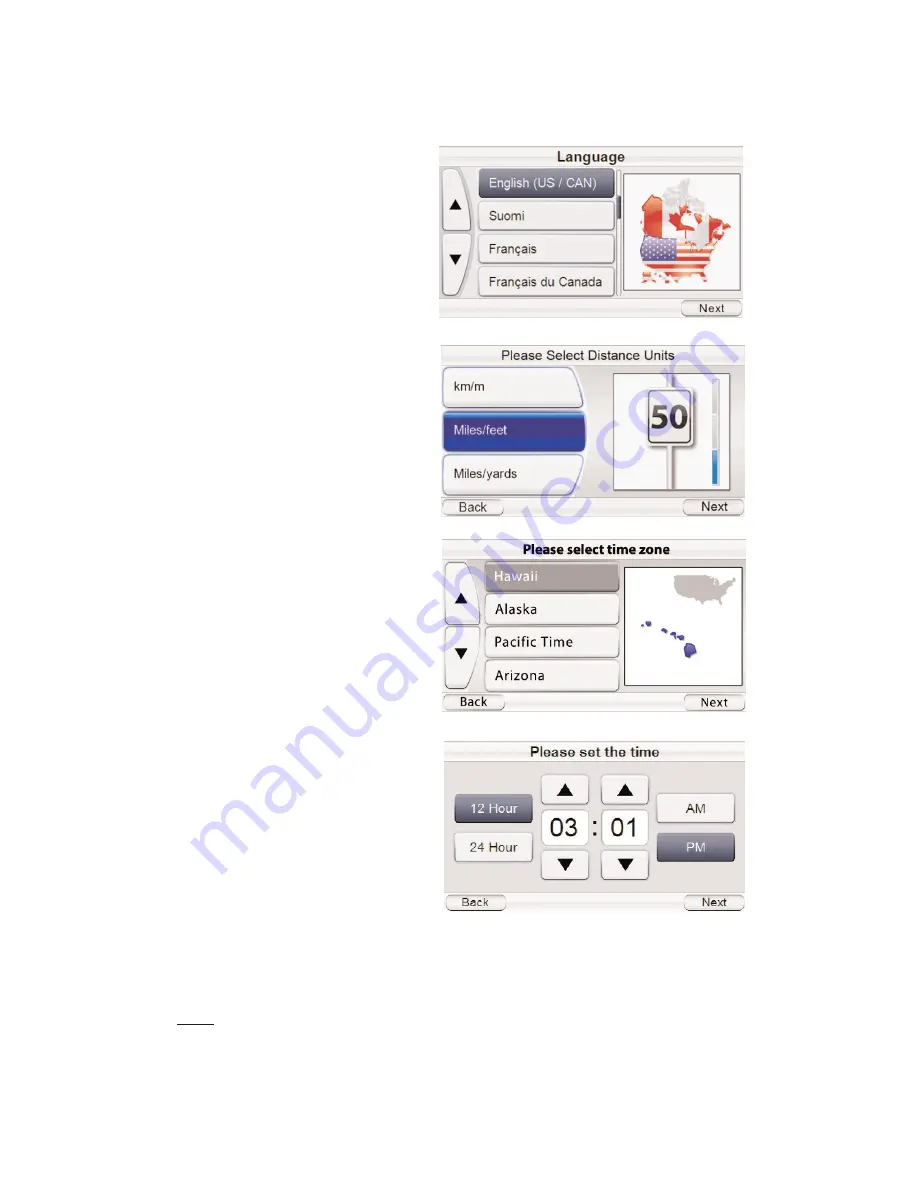
Initial Setup
When you turn your
GPS-8
1
0
on for the first time, the
S
etup Wizard will
appear. The Wizard will guide you through the
GPS-8
1
0
’s initial setup steps:
When you touch the N
EXT
button on the
P
LEA
S
E
S
ET THE
T
IME
screen, the
GPS-8
1
0
will display the N
AVI
G
ATION
screen (see page 9).
NOTE: Once you complete these initial setup steps, the Setup Wizard will not reappear.
To change any of the GPS-810’s settings, see
C
H A N G I N G
S
E T T I N G S
, on page 27.
U
ser Manual
8
e
d
i
u
g
+
y
a
l
p
™
GPS-8
1
0
1. Touch the button for the
screen language you want to
use (English, French or
S
panish).
Touch the N
EXT
button.
2. Touch the button for the
distance units you want to
use (kilometers/meters, miles/
feet or miles/yards).
Touch the N
EXT
button.
3. Touch the button for the
time zone where you are
located.
Touch the N
EXT
button.
4.
S
et the current local time.
You can also set the clock
to display either 12
-
hour or
24
-
hour time. (Note that
after you initially set the
time, the
GPS-8
1
0
will auto
-
matically update the time
according to the
GPS
signals
it receives.)