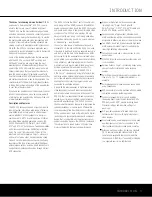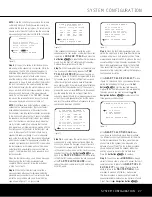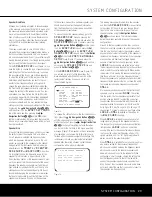16
ZR 10 REMOTE CONTROL FUNCTIONS
å
Power Off Button:
When used in the room
where the AVR 445 is located, press this button
to place the unit in Standby. When it is used in a
remote room with a sensor that is connected to the
Multiroom IR Input Jack
e
, this button turns the
Multiroom system on and off.
∫
OSD Button:
Press this button to activate or
turn off the On-Screen Display (OSD) menu system,
used to set up or adjust the AVR 445’s configuration
settings.
ç
AVR Selector Button:
Press this button to turn
on the AVR 445. The input in use when the unit was
last on will be selected.
∂
Input Selectors:
When the AVR 445 is off,
press one of these buttons to select a specific input
and turn the unit on. When the unit is already in use,
pressing one of these buttons will change the input.
≠
Tuner Selector:
Press this button to select the
Tuner as the input source and listen to the tuner band
last used. Press the button again to change between
AM, FM and, if an XM Connect & Play module is con-
nected and activated, XM Radio.
ƒ
XM Radio Selector:
Press this button to select
XM Radio as the input source when an XM Connect &
Play module is connected and activated.
©
Navigation Controls:
Depending on the menu
or function in use, pressing these buttons will navigate
through menus, scroll through option lists or configura-
tion choices, or move the cursor position. Press the
left, right, up or down button, as appropriate to the
adjustment being made.
˙
Volume Up/Down Buttons:
When the ZR 10
remote is used in the room where the AVR 445 is
located, press this button to raise or lower the volume
in that room. When it is used in a remote room with a
sensor that is connected to the
Multiroom IR Input
Jack
e
, this button will raise or lower the volume in
the remote room.
î
Disc Skip Buttons:
Press these buttons to
change discs on compatible Harman Kardon CD or
DVD changers or players.
∆
Numeric Keys:
Press these buttons to enter a
station’s frequency or an XM Radio channel number
after the
Direct Button
µ
is pressed, or when pro-
gramming the tuner memories. These buttons may
also be used for numeric entries when appropriate
with other compatible sources.
Blank Buttons:
These buttons are not active.
Pressing them will not change or control any function
on the AVR 445 or other IR devices.
¬
Clear Button:
When programming the tuner
memory, press this button to clear the current entry.
µ
Direct Button:
Press this button when the tuner
is in use to start the entry of a station’s frequency or
an XM channel number for direct access to that sta-
tion or channel. After pressing this button, press the
appropriate
Numeric Keys
∆
.
ñ
Memory Button:
Press this button to enter a
station or XM channel number into the AVR 445’s
memory. First, tune to, or select, the desired station
or channel, and then press this button. Within five
seconds, while you see the station or channel flash in
the
Upper Display Line
C
and in the on-screen
display, press the
Numeric Keys
∆
for the preset
number between 01 and 30 that you wish to assign
to the station or channel. (See page 39 for more
information.)
ø
Tuning Mode Button:
When listening to AM or
FM stations, press this button to change the tuner
mode between manual and automatic. When the
button is pressed so that
AUTO/STEREO
appears in the
Upper Display Line
C
and in the
on-screen display, only stations with acceptable signal
quality will be tuned, and the tuner will play FM sta-
tions in stereo, when available. In the
AUTO
mode,
when the
Tuning Up/Down Buttons
3
M
π
are pressed, the unit will automatically search for the
next available station with good signal strength. When
this button is pressed so that
MANUAL/MONO
appears in the
Upper Display Line
C
and in the
on-screen display, each press of the
Tuning Up/Down
Buttons
3
M
π
will move the frequency up or
down in single-step increments. When the FM band is
in use, pressing the button so that the
MANUAL
mode is activated will enable you to tune stations with
weak signals by changing to monaural reception. (See
page 41 for more information on AM/FM tuner opera-
tion.) When listing to XM Radio, press this button to
scroll through the following display options for the
Lower Display Line
D
: Channel Name
➛
Channel
Category
➛
Artist
➛
Title. (See pages 39–40 for
more information on XM Radio operation.)
π
Transport Controls:
Press these buttons to
control the operation of a compatible Harman Kardon
DVD or CD player when the AVR 445 is connected
to the source unit via the
IR Input Jack
F
. When
the AVR 445’s tuner or XM Radio is in use, the
❙
‹‹
/
››
❙
Prev/Next Buttons
π
are used to
tune up or down through the list of preset stations,
station frequencies or channel numbers.
œ
Set Button:
When using the configuration
menus, press this button to enter a setting to the
AVR’s memory.
®
Digital Media Player Selector:
When
Harman Kardon’s
(optional) is connected to
Digital Media Player (DMP) Input
9
and
a compatible iPod is docked in
, pressing this
selector will select the iPod as the audio source input
device for the AVR 445. In addition, if a video display
is connected to one of the
Video Monitor Outputs
MP
, the iPod’s messages will appear on screen,
and in the
Upper
and
Lower Display Lines
CD
.
The
⁄
/
¤
/
‹
/
›
Buttons
©
, the
Set Button
œ
and the
Transport Controls
π
may be used
to navigate the iPod and to operate many functions.
See page 39, and the manuals for The Bridge and
your iPod for more information.
ß
Mute Button:
When the ZR 10 remote is used
in the room where the AVR 445 is located, press this
button to temporarily silence the unit. When it is used
in a remote room with a sensor that is connected
to the
Multiroom IR Input Jack
e
, this button
will temporarily silence the feed to the remote room
only. Press the button again to return to the previous
volume level.
†
IR Transmitter Lens:
The infrared code com-
mands from the remote are sent to the AVR from the
components behind this lens. To ensure proper opera-
tion, do not block this area when holding the remote.
The
Bridge
TM
The
Bridge
TM
The
Bridge
TM
The
Bridge
TM
E
ZR 10 REMOTE CONTROL FUNCTIONS
AVR445 OM 6/23/06 3:13 PM Page 16