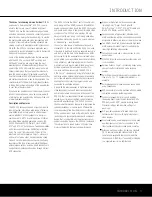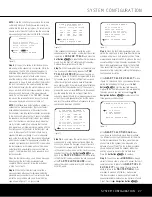MAIN REMOTE CONTROL FUNCTIONS
IMPORTANT NOTE:
The AVR 445’s remote may
be programmed to control up to thirteen devices,
including the AVR 445. Before using the remote,
it is important to remember to press the
Input
Selector Button
3
that corresponds to the unit
you wish to operate. In addition, the AVR 445’s
remote is shipped from the factory to operate the
AVR 445 and most Harman Kardon brand products.
The remote is also capable of operating a wide variety
of other products using the control codes that are part
of the remote. Before using the remote with other
products, follow the instructions on pages 46–49
to program the proper codes for the products in
your system.
It is also important to remember that many of the
buttons on the remote take on different functions,
depending on the product selected using the
Input
Selectors
d
. The descriptions shown here primarily
detail the functions of the remote when it is used to
operate the AVR 445.
a
Power Off Button:
Press this button to place
the AVR 445 or a selected device in the Standby
mode. Note that this will turn off the main room
functions, but if the Multiroom system is activated,
it will continue to function.
1
Power On Button:
Press this button to turn on
the power to a device selected by first pressing one of
the
Input Selectors
3
.
2
LCD Information Display:
This two-line screen
displays various information, depending on the com-
mands that have been entered into the remote.
3
Input Selectors:
Pressing one of these buttons
will perform three actions at the same time. First, if the
AVR 445 is not turned on, this will power up the unit.
Next, it will select the source shown on the button as
the input to the AVR 445. Finally, it will change the
remote control so that it controls the device selected.
The buttons labeled DVD, DMP, XM and HDMI 1 are
each used to select either of two input sources:
• The first press of the DVD Button selects the compo-
nent connected to the DVD inputs. A second press
of this button selects the component connected to
the CD inputs.
• The first press of the button labeled DMP selects
The Bridge as the input. A second press of this button
selects the device connected to the Tape inputs.
• The first press of the XM button selects XM Radio
as the input. A second press selects the source
connected to the USB jack as the input.
• The first press of the HDMI 1 button selects the
device that is connected to the HDMI 1 jack.
A second press selects the device connected to
the HDMI 2 jack.
In normal operation, the remote will revert to control-
ling the AVR when no button is pressed for 6 seconds.
This allows the remote to automatically return to con-
trol of important functions such as volume, mute and
surround mode selection after you have used the
remote to control another device. If you wish to
change the length of time that the remote operates
another device, or to have the remote remain active
for control of the other device (such as a DVD player
or set-top box) until you manually return control to the
AVR by pressing the
AVR Selector
4
, follow the
instructions on page 55.
4
AVR Selector:
Pressing this button will switch the
remote so that it will operate the AVR 445’s functions. If
the AVR 445 is in the Standby mode, it will also turn the
AVR 445 on.
5
Test Button:
Press this button to begin the
sequence used to manually calibrate the AVR 445’s
output levels. (See page 31 for more information on
manually calibrating the AVR 445.)
g
DSP Surround Mode Selector:
Press this
button to select one of the DSP surround modes, such
as Hall 1, Hall 2 or Theater. Each press of the button
selects another mode. (See page 58 for more infor-
mation on surround modes.)
7
Logic 7 Mode Select Button:
Press this button
to select from among the available Logic 7 surround
modes. (See page 58 for available Logic 7 options.)
8
Direct Button:
Press this button when the tuner
is in use to start the sequence for direct entry of a
station’s frequency. After pressing the button, simply
press the proper
Numeric Keys
c
to select a
station. (See page 39 for more information on the tuner.)
9
Clear Button:
When programming the remote
or using the EzSet feature, press this button to cancel
the current function. When using the remote to enter
frequencies for direct tuner access, press this button
to clear previous entries.
A
EzSet/EQ Button:
Press this button to turn the
filters used by EzSet/EQ on or off. This allows you to hear
the difference in system performance when EzSet/EQ is
engaged or out of the signal path.
B
Tuning Mode Button:
When using listening to
AM or FM stations, press this button to change the
tuner mode between manual and automatic. When the
button is pressed so that
AUTO/STEREO
appears in the
Upper Display Line
C
and in the
on-screen display, only stations with acceptable signal
quality will be tuned, and the tuner will play FM sta-
tions in stereo, when available. In the
AUTO
mode,
when the
Tuning Up/Down Buttons
3
M
π
are pressed, the unit will automatically search for the
next available station with good signal strength. When
this button is pressed so that
MANUAL/MONO
appears in the
Upper Display Line
C
and in the
on-screen display, each press of the
Tuning Up/Down
Buttons
3
M
π
will move the frequency up or
down in single-step increments. When the FM band is
in use, pressing the button so that the
MANUAL
mode is activated will enable you to tune stations with
weak signals by changing to monaural reception. (See
page 39 for more information on AM/FM tuner opera-
tion.) When listing to XM Radio, press this button to
scroll through the following display options for the
Lower Display Line
D
: Channel Name
➔
Channel
Category
➔
Artist
➔
Title. (See pages 39–40 for
more information on XM Radio operation.)
C
Channel Select Button:
This button is used
to start the process of manually setting the AVR 445’s
output levels to an external source. Once this button is
pressed, press the
⁄
/
¤
Navigation Button
D
to
select the channel being adjusted, then press the
Set
Button
p
, followed by the
⁄
/
¤
Navigation Button
D
again, to change the level setting. (See page 41 for
more information.)
D
Navigation Button:
This disc-like button is
used to navigate through the on-screen configuration
menus, to scroll through option lists and to select
choices for the various settings such as delay, speakers,
surround modes, digital inputs, etc. To use the button,
simply press it left, right, up or down in the direction
indicated by the
⁄
/
¤
/
‹
/
›
icons printed on the
button disc. Depending on the specific task, pressing
the button will either change the menu or a configura-
tion choice, or change the option shown in the on-
screen or front-panel display. The sections in this man-
ual describing the unit’s individual features and config-
uration options contain specific information on how
navigation controls are used.
E
Digital Select Button:
Press this button to
assign one of the digital inputs
ab
KL
to a source.
p
Set Button:
This button is used to enter settings
into the AVR 445’s memory. It is also used in the
setup procedures for delay time, speaker configuration
and channel output level adjustment.
G
Transport Play Buttons:
These buttons have
no direct function on the AVR 445, but they are used
when the remote is programmed for a compatible
DVD, CD or tape player. Pressing these buttons will
transmit a forward- or reverse-play command,
according to the capabilities of the player being
controlled. In the factory default setting, these buttons
are programmed for Harman Kardon DVD players so
that you may control a compatible player without
having to switch devices.
H
Volume Up/Down Selectors:
These controls
share the common disc in the lower section of the
remote. To raise the volume, press the button marked
⁄
by pressing toward the top of the remote. To lower
12
MAIN REMOTE CONTROL FUNCTIONS
12
MAIN REMOTE CONTROL FUNCTIONS
AVR445 OM 6/23/06 3:13 PM Page 12