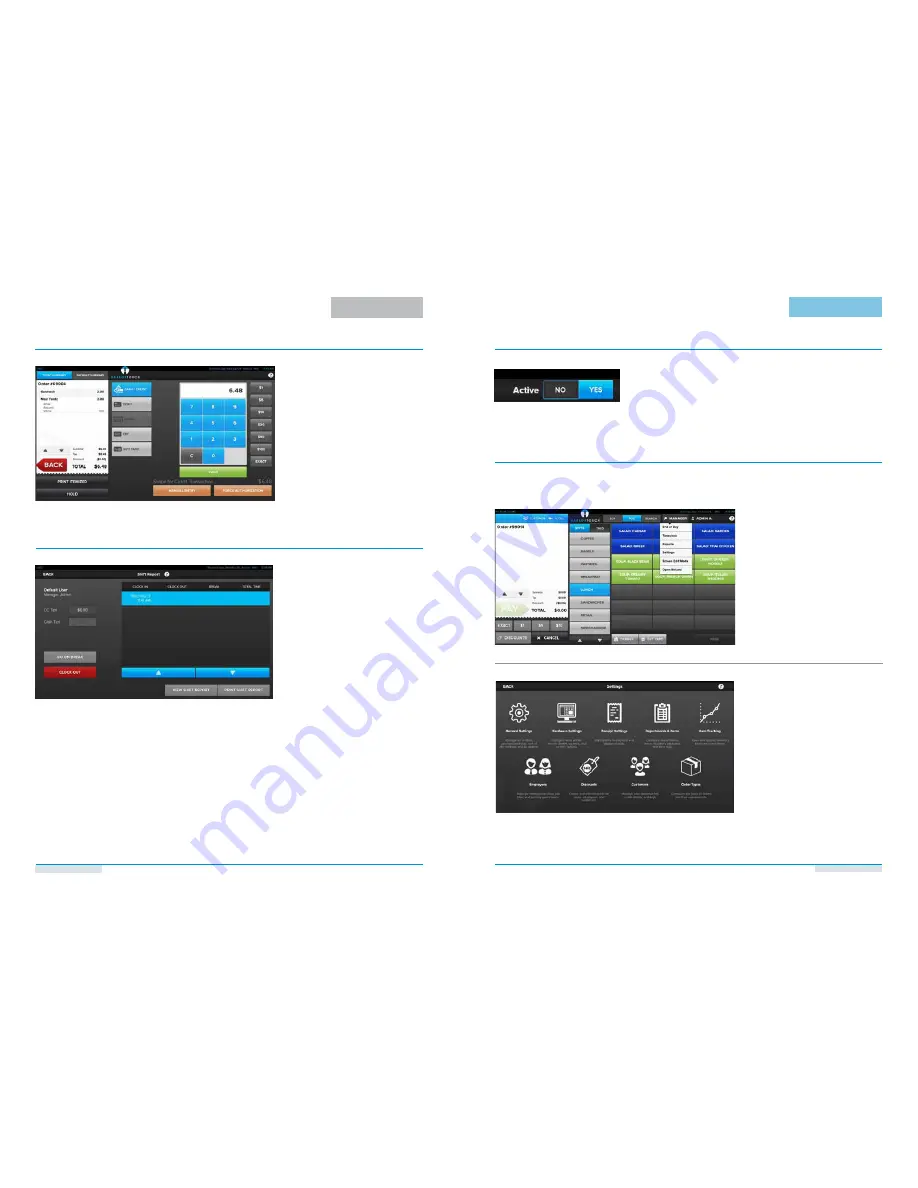
Technical Support: 877.275.0027 | www.harbortouch.com/support | [email protected]
Technical Support: 877.275.0027 | www.harbortouch.com/support | [email protected]
PAGE 12
GIFT CARDS
(CONTINUED)
CHECKING A GIFT CARD BALANCE
1. To check the balance, choose “Check
Balance” from the gift card dropdown
menu.
2. Swipe the gift card through the card
reader or manually key in the card
number.
3. Press “Check Balance” to show the
amount.
1. Choose “Shift Report” from the user
dropdown on the main order screen.
2. From the Shift Report screen, you will
be able to clock out as well as report your
breaks, cash tips, and view your shift
report.
SHIFT REPORT/CLOCKING OUT
EMPLOYEE FUNCTIONS
MANAGER FUNCTIONS
ACCESSING THE MANAGER SCREEN
The manager screen allows you to change settings in the system and access reports. You can only access the manager
screen if you are signed into the system as a manager.
1. To access the manager screen, select
“Manager” at the top of the order
screen, and then select “Settings”
from the dropdown menu.
2. Each option on the manager screen
includes an explanation. Select the
appropriate option.
Each module can be activated using the option available at the top of the
respective settings screen. Once deactivated, all functions associated with the
module will be hidden from the interface.
ENABLING/DISABLING MODULES
PAGE 13

















