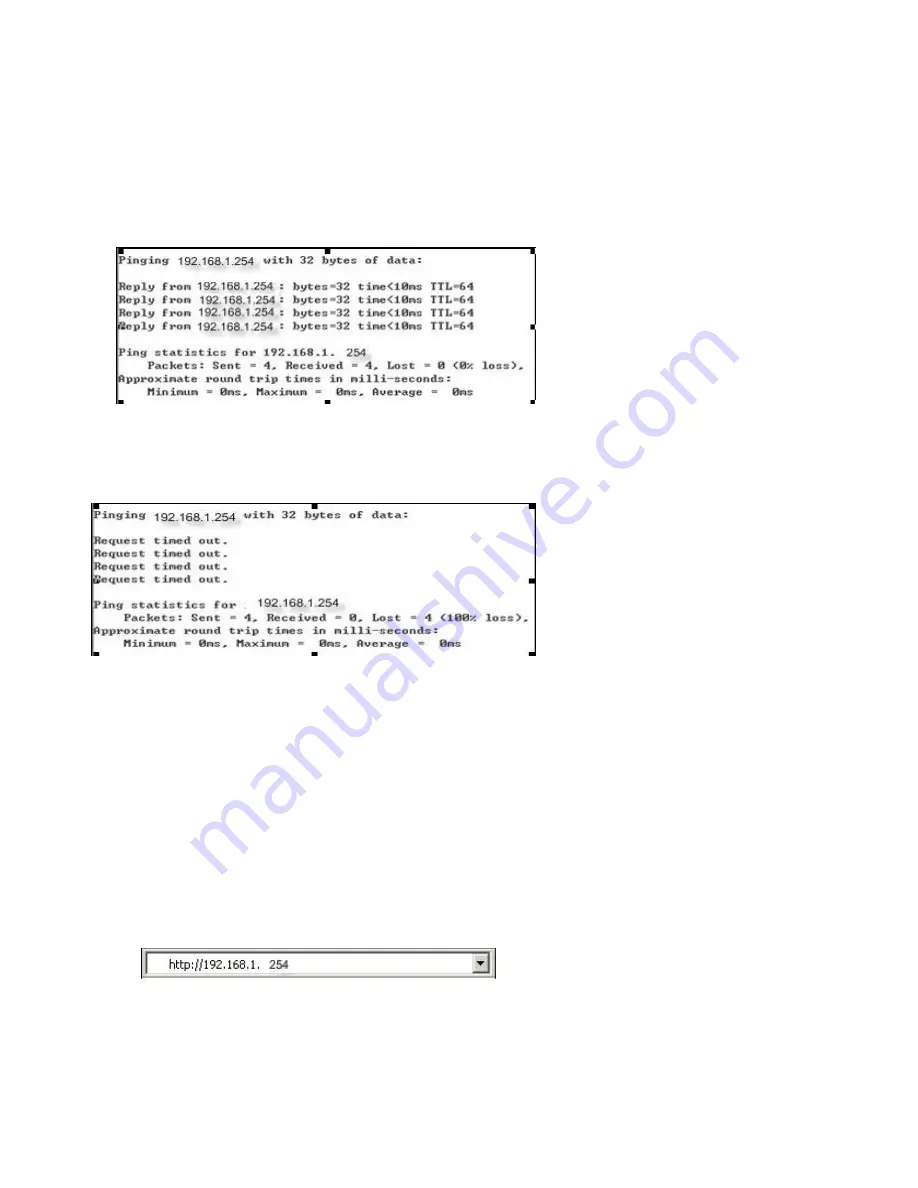
6
Obtain an IP address automatically
1) Set up the TCP/IP Protocol in "
Obtain an IP address automatically
" mode on your PC(s). If you
need instructions as to how to do this,
2) Power off the router and PC(s). Then turn on the router, and restart the PC(s). The built-in DHCP
server will assign IP addresses for the PC(s).
Now, you can run the Ping command in the
command prompt
to verify the network connection
between your PC(s) and the router.
Open a command prompt, and type
ping 192.168.1.254
, then press
Enter
.
If the result displayed is similar to that shown in the top of figure, the connection between your PC
and the router has been established.
If the result displayed is similar to that shown in the top of figure, it means that your PC has not
connected to the router. Please check it following these steps:
1. Is the connection between your PC and the router correct?
Notice
: The 1/2/3/4 LEDs of LAN port on the router and LEDs on your PC's adapter should be lit.
2. Is the TCP/IP configuration for your PC correct?
Notice
: If the router's IP address is 192.168.1.254, your PC's IP address must be within the range of
192.168.1.2 ~ 192.168.1.253, the gateway must be 192.168.1.254
3.2 Quick Setup wizard
With a Web-based (Internet Explorer or Netscape® Navigator) utility, the 54Mbps Wireless
Router is easy to configure and manage. The Web-based utility can be used on any Windows, Macintosh
or UNIX OS with a web browser.
Connect to the router by typing
http://192.168.1.254
in the address field of web browser.
After a moment, a login window will appear similar to that shown in Figure. Enter
admin
for
the User Name and Password, both in lower case letters. Then click the
OK
button or press the
Enter
key.













