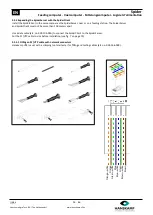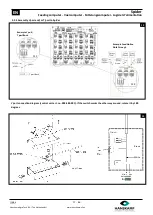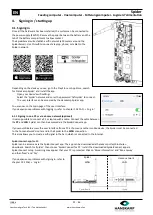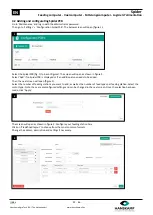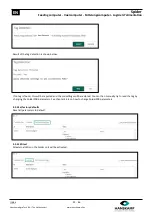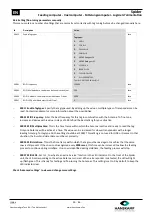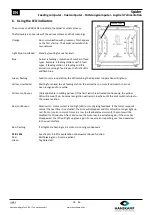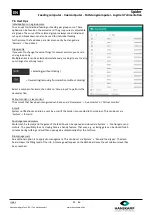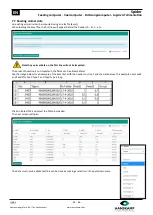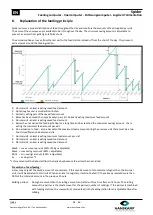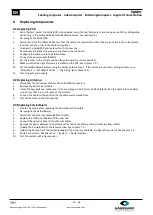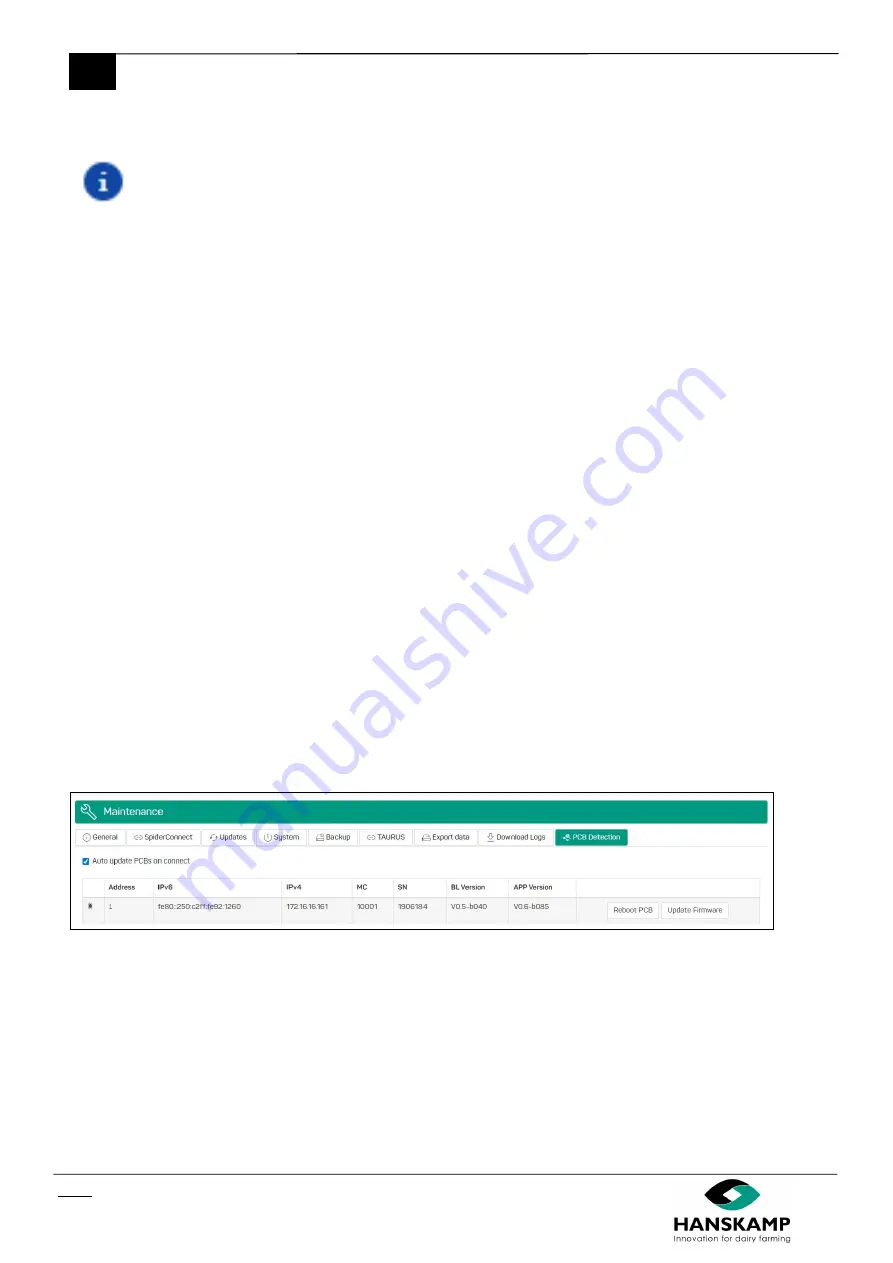
Spider
EN
Feeding computer
-
Voercomputer
-
Fütterungscomputer
-
Logiciel d
’
alimentation
Index
29
-
46
Hanskamp AgroTech B.V. (The Netherlands)
www.hanskamp.nl/en
7.
User interface
Daily attentions, notifications and overviews can be found on the dashboard. You can set the program to
your liking in the various menus. There are total feed overviews, but also individual overviews that show
performance. With a number of settings, you will find an 'i' for more information.
Log in as administrator via the menu 'System'
-
>
'Maintenance'
-
>
'General' to access more permissions in the program.
7.1 Updates
7.1.1 Internet update
In the updates screen, the latest available version is shown under 'Web updates' and 'Update version'.
'Current version' shows the version the system is currently running on. The update version is only shown if an internet
connection is established. If the update version matches the current version, then the latest available version has been
installed already. Click on 'Install' to perform the update.
When asked "Are you sure you want to install this update?", click
‘
Yes
’.
The installation of the update will take some time. The update process is finished once the SpiderLEDs are crossfading
again in light blue. If you are logged in to Spider from a mobile device, you may need to re
-
establish your wifi connection.
See chapter 4 'Signing in / starting up'.
7.1.2 USB update
If the Spider is not connected to the internet, the update can be performed by means of a USB stick.
This USB stick is placed in the Spider on the CarrierBoard. Download the software via hanskamp.nl/en/brochures
-
downloads
-
>
search for 'Spider', then choose
-
>
'Spider update'. Copy the software onto the USB stick and place it back
on the CarrierBoard. After some time, the update version will be displayed under 'Update' from the USB stick. Click on
'Install' to perform the update.
When asked "Are you sure you want to install this update?", click
‘
Yes
’.
The installation of the update will take some time. The update process is finished once the SpiderLEDs are crossfading
again in light blue. If you are logged in to Spider from a mobile device, you may need to re
-
establish your wifi connection.
See chapter 4 'Signing in / starting up'.
7.1.3 Firmware update
Once the Spider software has been updated, the firmware of the SpiderPCB will be checked automatically and updated if
necessary. The firmware can also be updated manually via 'Maintenance'
-
>
'PCB Detection'.
The version of the current bootloader and application is also displayed here.
7.2 Backup
A backup is made daily and a backup copy will be stored on the server as well as on the USB stick, if present in Spider.
A copy of the backup can also be saved to the USB stick later on by clicking 'Download backup copy
’.
By clicking 'Restore
backup', the current database will be overwritten with the backup.
If the backup is made manually via the 'Create backup' button, a copy will be stored on the server, on the USB in Spider as
well as on the device connected to Spider (PC, Tablet, iPad or mobile phone).