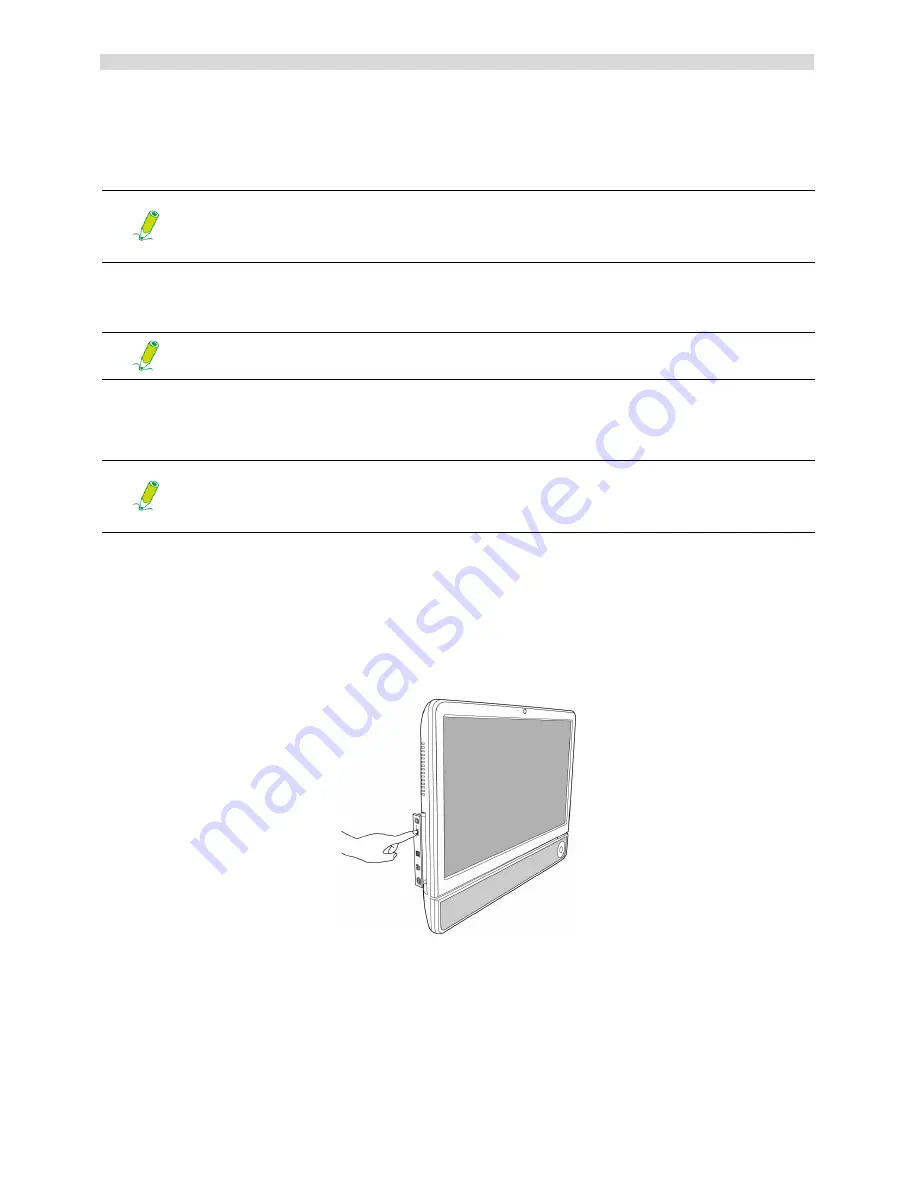
SN22A1
26
Using the PC
Reading a disc
1. Follow the steps in the “
Inserting a disc
” section.
2. When prompted, choose the desired program to play the inserted disc.
Writing to a disc
1. Follow the steps in the “
Inserting a disc
” section.
2. When prompted, choose the desired program to record files to the inserted rewritable disc.
3. Follow the on-screen instructions to complete burning process.
Removing a disc
1. Ensure the optical disc driver indicator is off.
2. Press the
Eject
button on the drive.
3. Pull out the disc tray and remove the disc.
If no window appears on the desktop, click “Start”, select “All Programs”,
and then select the desired software to play the inserted disc. For more
instructions about the selected software, please see its manual or online
help.
Ensure that the discs you create do not violate copyright laws.
If no window appears on the desktop, click “Start”, select “All Programs”,
and then select the desired disc copying software to create your disc. For
more instructions about the selected software, please see its manual or
online help.
















































