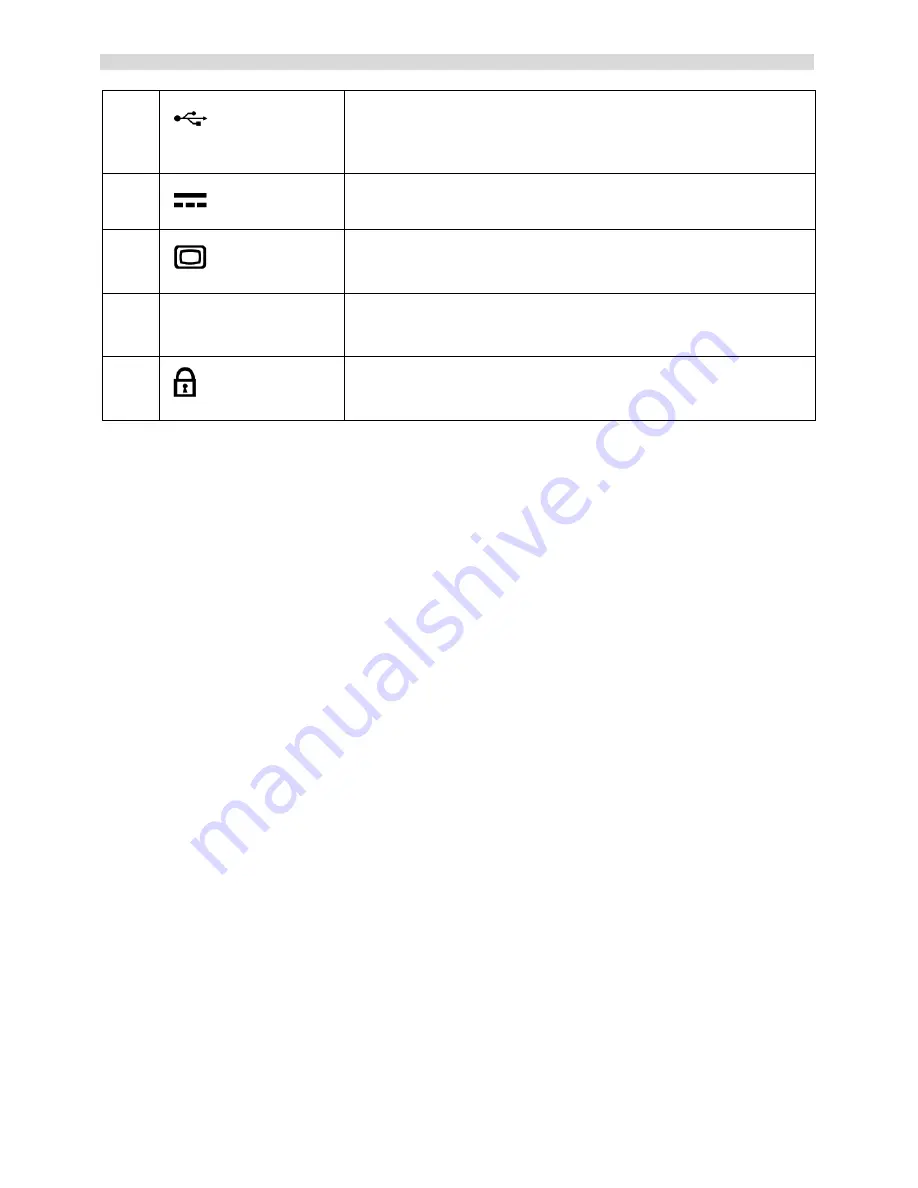
SN22A1
9
Getting to know the PC
8
USB ports. Insert the USB plugs into the USB ports to
connect your USB devices, such as MP3 players, digital
cameras, keyboard and mouse, or external hard disk drives,
etc.
9
DC IN port. Connect the power cord to this port to power the
computer.
10
15-pin D-Sub input jack. Use a 15-pin D-Sub cable to
connect other devices with D-Sub output port, such as
notebooks, or game consoles, etc.
11
HDMI
HDMI input port. Use a HDMI cable to connect your devices
with HDMI output ports, such as DVD players, or game
consoles, etc.
12
Security lock slot. We recommend you to attach a security
lock (sold separately) and cable (sold separately) to the slot
to help prevent possible theft.

























