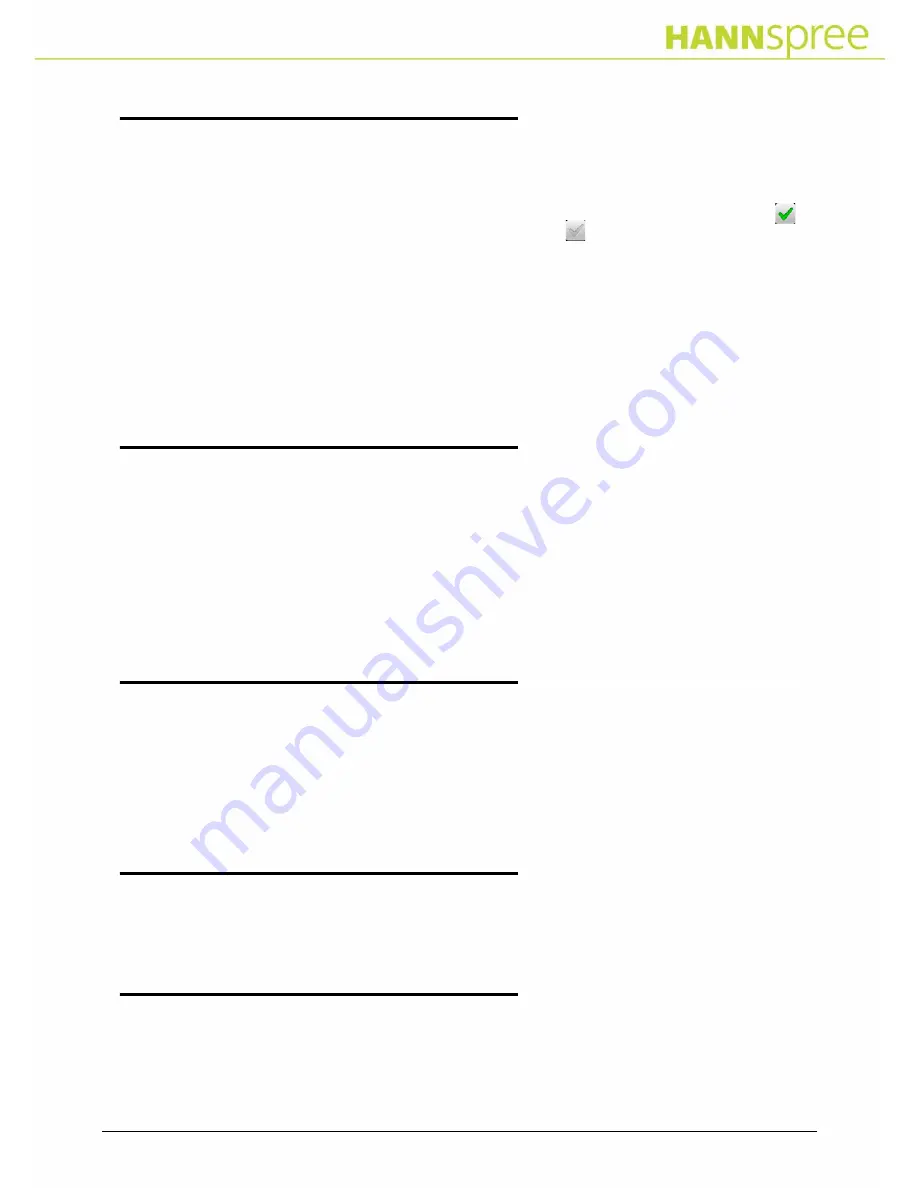
Chapter 5: Changing settings
25
Location and Security
0
Tap on Location & security to view and configure the following functions:
1. Tap on Set up screen lock to lock screen with a pattern, or password. The available
selections are None, Pattern or Password.
2. Tap on Visible passwords to show password as you type. You can turn it on or off. The
indicates that Auto-rotate selection is turned on and the that it is turned off.
3. Tap on Select device administrators to add or remove device administrators.
4. Tap on Use secure credentials to allow applications to access secure certificates and
other credentials.
5. Tap on Install from SD card to install encrypted certificates from SD card.
6. Tap on Set password to set or change the credential storage password.
7. Tap on Clear storage to clear credential storage of all contents and reset its password.
Applications
0
Tap on Applications to view and configure the following functions:
1. Tap on Unknown sources to allow installation of non-Market applications.
2. Tap on Manage applications to manage and remove installed applications. You can view
the applications that are Downloaded, Running, All or On SD card.
3. Tap on Running services to view and control currently running services.
4. Tap on Development to set options for application development. The available options are
USB debugging, Stay awake and Allow mock locations.
Accounts and Synchronization
0
Tap on Account & sync to view and configure the following functions:
1. Tap on Background data to allow applications to synchronize, send, and receive data at
any time.
2. Tap on Auto-sync to allow applications to synchronize data automatically.
3. Tap Add account to add a new account.
Privacy
0
Tap on Privacy to view and configure the following functionality:
1. Tap on Factory data reset to erase all data on the device.
SD Card and Internal Storage
0
Tap on SD card & internal storage to view and configure the following functions:
1. You can view Total and Available space of the SD card and Available space of the internal
storage.
2. Tap on Unmount SD card to remove the card. Tap on Mount SD card to mount the card.
Summary of Contents for SN10T2
Page 1: ......


























