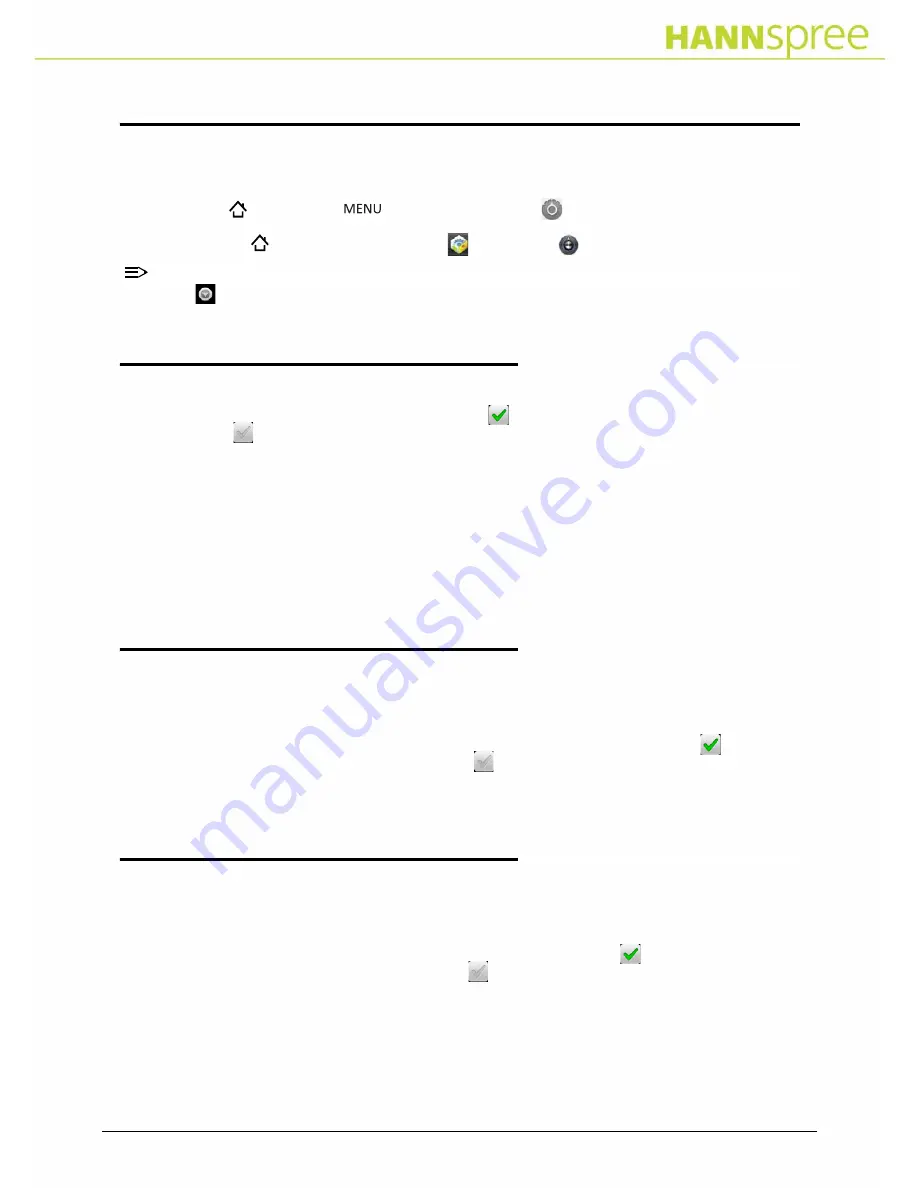
Chapter 5: Changing settings
24
Chapter 5: Changing settings
This chapter provides information on how to change settings on your Tablet.
Two methods to access the Settings screen are as follows:
Tap
on panel
->
on panel
->
Settings
.
Tap on ->
Applications screen
->
Settings
NOTE:
NOTE
:
indicates that the menu item has a sub-menu.
Wireless and Networks
0
Tap on Wireless & networks to view and configure the following functions:
1. Tap on Airplane mode to turn it on or off. The indicates that Airplane mode is turned on
and the that it is turned off. You can also turn Airplane mode on and off from Home
screen->
Quick Launch Bar
.
2. To turn Wi-Fi on and off, refer to
Wi-Fi.
3. To configure Wi-Fi, refer to
Configuring Wi-Fi Settings.
4. To turn Bluetooth on or off, refer to
Bluetooth
5. To configure Bluetooth settings, refer to
Configuring the Bluetooth
6. To configure VPN settings, refer to
Virtual Private Network (VPN).
Sound Settings
0
Tap on Sound to view and configure the following functions:
1. Tap on Volume to adjust manually Media and Alarm volume. Drag the slider to the left to
decrease and to the right to increase volume.
2. Tap on Audible selection to play sound when making screen selection. The indicates
that Audible selection is turned on and the that it is turned off.
3. Tap on Screen lock sounds to play sounds when locking and unlocking the screen.
Display Settings
0
Tap on Display to view and configure the following functions:
1. Tap on Brightness to manually adjust display brightness. Drag the slider to the left to
decrease the brightness and to the right to increase.
2. Tap on Auto-rotate screen to turn this functionality on or off.The indicates that
Auto-rotate selection is turned on and the that it is turned off.
3. Tap on Animation to select animation options: No animations, Some animations or All
animations.
4. Tap on Screen timeout to adjust the delay before the screen automatically turns off. The
available selection includes: 15 seconds, 30 seconds, 1 minute, 2 minutes, 10 minutes
and 30 minutes.
Summary of Contents for SN10T2
Page 1: ......



























