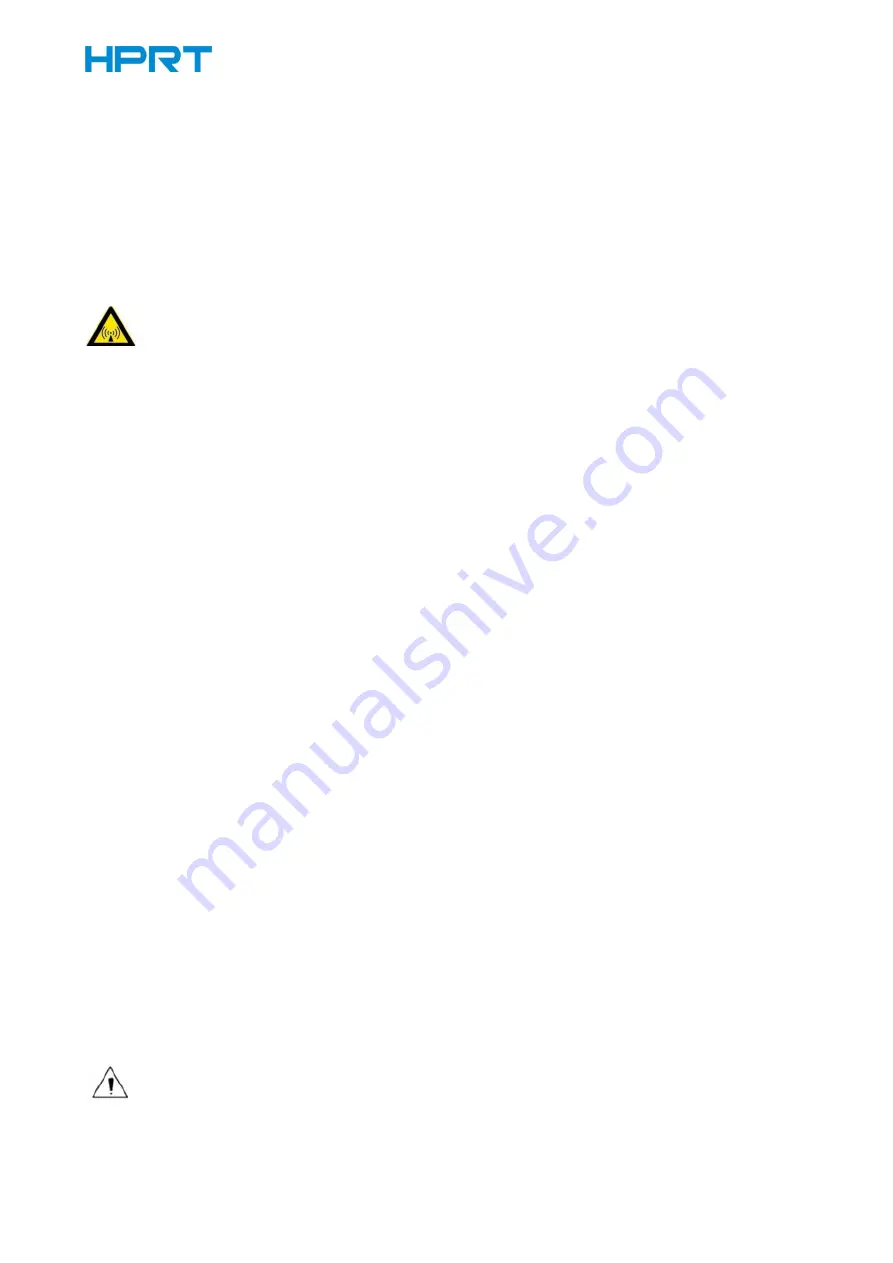
TP808-i User Manual
24
7 PRINTER CLEANING AND MAINTENANCE
Print quality might be degraded by dust, foreign substance, adhesive substance, or other polluting
materials stuck in the printer head or inside the printer.
When dirty, clean the print head as follows:
Caution:
Make sure to turn off the printer before cleaning.
As the print head gets hot during printing, turn the printer off and wait approximately 2~3
minutes before starting to clean the print head.
When cleaning the print head, carefully not to touch the heated portion of the print head, in
case of damage to print head caused by static electricity.
Carefully not to scratch or damage the pint head in any case.
7.1 Cleaning Head
1) Open the Printer Cover and use the cleaning pen to clean the print head in the direction of
from the center to the edges.
2) After cleaning the head, do not use the printer until the alcohol used for cleaning evaporates
completely (1~2 min) and the printer is completely dry.
7.2 Cleaning Sensors, Roller and/or Paper Path
1) Open the printer cover and remove the paper.
2) Remove any dust or foreign substance using dry cloth or cotton swab.
3) Soak the cloth or cotton swab in alcohol for medical use and use it to wipe off the adhesive
foreign substances or other polluting materials.
4) After cleaning the parts, do not use the printer until the alcohol evaporates completely (1~2
min) and the printer is completely dry.
Note: Clean the parts whenever print quality or paper detection is degraded.
Summary of Contents for TP808-i
Page 10: ...TP808 i User Manual 6 2 2 Appearance and Components Front Rear Inside Cover Open Deflector Rod...
Page 34: ...TP808 i User Manual 30 3 Paper 4 Offset Click on Manager add or delete paper...
Page 36: ...TP808 i User Manual 32 Cut Paper Cut Distance 0 5 10 15 20mm End Document...
Page 38: ...TP808 i User Manual 34 Cash Drawer...
Page 39: ...TP808 i User Manual 35 Custom Command...
Page 40: ...TP808 i User Manual 36 Logo...
Page 42: ...TP808 i User Manual 38 Click Download Click Add to add a logo BMP format is recommended...
Page 44: ...TP808 i User Manual 40 Select Printer properties in Devices and Printers then click Preference...
Page 45: ...TP808 i User Manual 41 Click the Advanced then click Logo...
Page 47: ...TP808 i User Manual 43 Then click OK...
Page 48: ...TP808 i User Manual 44 Click Print Test Page to view the printing effect...
Page 51: ...TP808 i User Manual 47 2 Click Halftone to set the halftone...
Page 52: ...TP808 i User Manual 48...
Page 55: ...TP808 i User Manual 51 Add Barcode firstly...
Page 56: ...TP808 i User Manual 52 Set the Font Name and the Barcode Option...
Page 57: ...TP808 i User Manual 53 Click the Printer Setting Choose the Display Language for Properties...
Page 59: ...TP808 i User Manual 55...
Page 60: ...TP808 i User Manual 56...
Page 61: ...TP808 i User Manual 57...
Page 64: ...TP808 i User Manual 60 5 Select the System Font for example Arial...
Page 65: ...TP808 i User Manual 61 6 Select the font to that you went to replace...
Page 66: ...TP808 i User Manual 62 7 Click Set...
Page 67: ...TP808 i User Manual 63...
Page 69: ...TP808 i User Manual 65 3 Set the Ports...
Page 70: ...TP808 i User Manual 66 4 Click Advanced to set the printing time...
Page 72: ...TP808 i User Manual 68 3 Choose TP808 i then click Next...
Page 99: ...TP808 i User Manual 95 Function Setting Choose the item and click Setting...
Page 107: ...TP808 i User Manual 103 Figure Printer IP Address Figure Host IP Address...
Page 112: ...TP808 i User Manual 108 3 Return to the printer utility and click Modify Printer...
Page 113: ...TP808 i User Manual 109 4 Change the port to COM7...






























