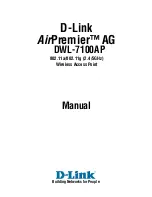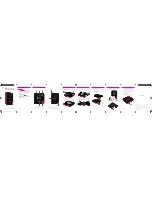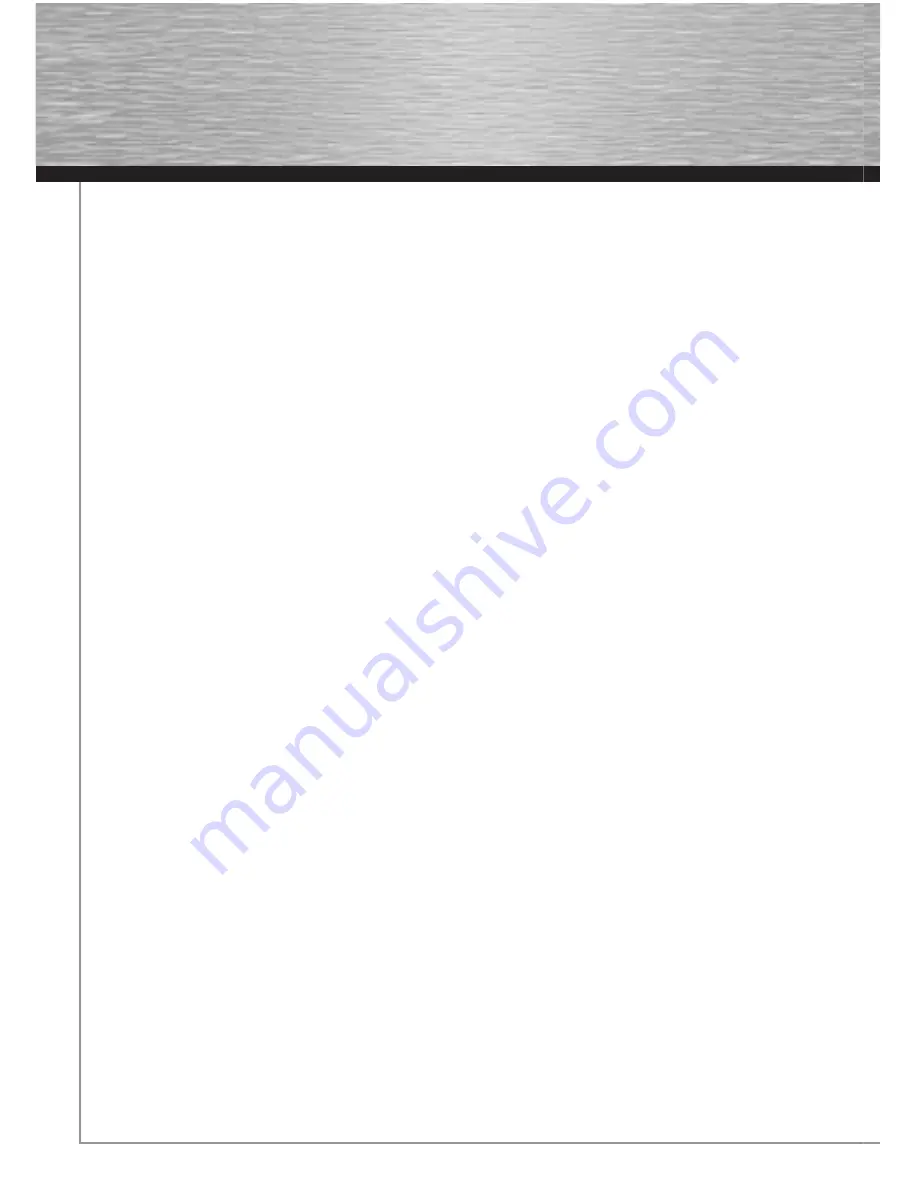
6
In addition to the access data, you can make the following entries:
MTU
stands for Maximal Transfer Unit and specifi es the maximum packet size to be transferred. If you are not sure about this setting,
we recommend leaving the standard value set. Values between 512 and 1492 can be set.
The
Connection Type
entry sets the dial-in action of your router. You can then select either:
Continuous:
The router is always connected to the internet. This connection type is recommended if you have a fl at-rate with no time
limit, for example.
Connect on demand:
With this connection type, the router does not dial in until it receives a request from a connected computer, e.g.
if you open the internet browser on a computer. The connection is maintained until the period set under
Idle Time Out
has passed
without activity.
Manual:
If you choose the
Manual
connection type, you can make the connection by clicking
Connect
, and close it by clicking
Disconnect
.
Note!
The “Connect as required” setting is recommended for volume or timed rates, so that the internet connection is
disconnected automatically after the period set in the „idle time” option. Connection costs may be high if permanently
connected. Please also note that closing the browser does not automatically disconnect from the internet. Many programs
send queries to the internet or receive data from it without this being clearly visible. For the router, these queries are just
as valid as opening a browser, for example. If you want to ensure that there is no active connection to the internet, you
should switch off the device or disconnect it from the modem.
Idle Time Out:
Enter the length of time you want to wait before internet connection is cut off when inactive. Values between 1 and
1000 can be set.
Click
OK
to confi rm your entries. You must then restart the router for the settings to take effect. Click
Apply
in the next window to
save the settings. The router takes approx. 30 seconds to restart. After the restart the router is confi gured so that you can access the
internet via the connected computers. You can also edit these settings manually, by clicking
WAN
in the menu on the left and then
selecting the corresponding connection type.
3.2 Confi guring the Wireless LAN
Wireless LAN is deactivated by default for security reasons. To activate this function, from the start view which can be accessed
by clicking
Home
, select
General Setup
and then
Wireless
in the menu on the left. Note that activating Wireless LAN without also
setting encryption results in a security risk. Select
Enable
and then click
Apply
. Read Basic Settings for Wireless Networks for further
instructions!
3.2.1 Basic Settings for Wireless Networks (WLAN)
Select
Basic Settings
in the menu on the left.
The
Mode
setting allows you can select the task the router is to perform in the network.
Select the
AP (3.2.1.1)
access point function if the device is the only access point in your network or if no bridge level connection is to
be made to other access points.
Select
AP Bridge-Point to Point (3.2.1.2)
if you want to connect this access point wirelessly to a second access point. In this mode,
clients cannot log-in via a wireless connection.
Select
AP Bridge-Point to Multi-Point (3.2.1.3)
if you want to connect this access point wirelessly to several other access points. In
this mode, clients cannot log-in via a wireless connection.
Select
AP Bridge WDS (3.2.1.4)
, if you want to connect this access point to one or more other access points wirelessly and clients are
to be allowed to log in wirelessly.
Continue confi guration as required.