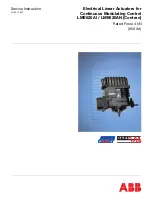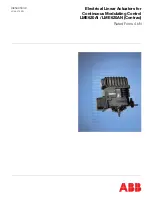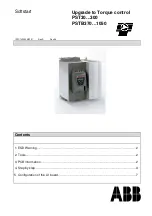8
1. En bref:
Nous vous remercions de l‘intérêt que vous portez à nos
produits et pour l‘achat de notre manette de jeu! Cette
manette de contrôle dispose de 4 axes et de 12 boutons
de fonctions spécialement conçus pour une adaptation
parfaite à votre ordinateur ; elle est compatible avec les
différents logiciels de jeu. Son moteur intégré supporte
toutes sortes de situations de jeu et vous garantit
différents effets de vibration (le jeu doit supporter
les effets de vibration). Sa forme a été dessinée
conformément aux recherches ergonomiques et
éviteront tout sentiment de fatigue même lors de
longues phases de jeu. Elle rendra votre contrôle du
jeu plus effectif et plus intéressant.
2. Exigences du système :
1) Port USB
2) Window 10/8.1/8/7/Vista
3) DirectX version 7.0 ou ultérieure
3. Installation du programme sous
Windows 10/8.1/8/7/Vista:
1) Ouvrez votre système Windows
le programme
d´installation va démarrer automatiquement. Si ce
n´est pas le cas, procédez comme suit :
START > Exécuter > Rechercher
Puis sélectionnez votre lecteur CD.
Double-cliquez alors sur le fichier autorun.exe. Suivez
à présent les étapes du programme d´installation
Redémarrez votre PC.
(l’installation peut durer un
certain temps l‘ordinateur ne sera pas endommagé).
Insérez le connecteur de la manette de jeu dans un
port USB -> Installez systéme de contrôle en suivant
les indications apparaissant sur l‘ècran -> et insérez
le disque de données
2) Démarrer -> Panneau de configuration -> Con
trôleur de jeu ;
3) Votre ordinateur trouvera
automatiquement le programme
« Hama PC-Vibra Joystick Outlandish » ->
Attribut.
4. Test de votre manette Flight:
1) Cliquez sur « Attribut » dans le contrôleur de
jeu, puis ouvrez la page test:
A. Testez successivement les boutons 1 à 12 de la
manette ; l’interface de la page de test affichera
des indications contrastées concernant les
boutons 1 à 12.
B. Cliquez sur « Turbo » pendant le test (la lettre
Turbo sera contrastée à l’affichage) ; cliquez
ensuite sur le bouton auquel vous désirez
affecter une fonction. Appuyez sur le bouton
correspondant de la manette lorsque le bord
vidéo numérique est affiché en blanc. Un
clignotement rapide du bouton vous indique que
le bouton a bien été affecté. La configuration
est terminée. Cliquez sur « clear » afin
d’éliminer une fonction définie ; cliquez à
nouveau sur « Turbo » afin d’interrompre la
configuration turbo.
C. Déplacez la manette vers l’avant, l’arrière, à
gauche et à droite ; la page de test
correspondante « X/Y axis » affichera les
mouvements correspondants du curseur UP,
DOWN, LEFT, RIGHT. Vous déterminer la
sensibilité en cliquant, pendant le test, sur «
Sensitivity » dans le bloc de sélection de
gauche.
D. Faites glisser ou tourner la manette vers la
gauche et la droite ; « RZ/Z axis » (« axe RZ/Z »)
est affiché et le curseur bougera vers le haut et
le bas ou à gauche et à droite selon les
mouvements correspondants.
E. Actionnez la manette vers le haut, le bas, à
gauche et à droite afin de tester le bon
fonctionnement des 4 boutons et des 8
directions.
2) Test des réglages Key Map :
A. Cliquez sur le bouton « Keymap » afin d’ouvrir la
fenêtre de configuration en vue d’un test de
configuration ;
B. Cliquez sur le bouton « Set » devant le bouton
numérique auquel vous désirez attribuer une
fonction, puis appuyez sur les boutons de la
manette que vous venez de définir.
C. Configurez les boutons un à un ; la fonction
d’origine des boutons peut être réalisée à l’aide
des boutons que vous venez de définir.
Exemple : Nous définissons le bouton 3 comme
bouton 5 et le bouton 5 comme bouton 7 :
f
Mode d‘emploi