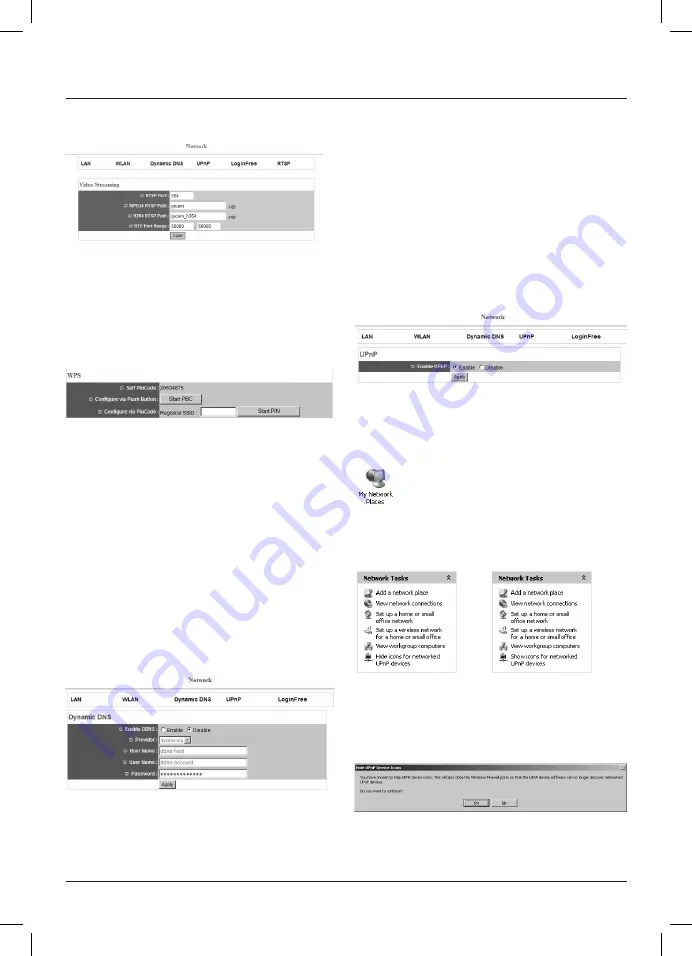
26
Once a connection has been established, the row with the
connected network is highlighted in blue.
To access the network camera via wireless LAN, you must
disconnect the RJ-45 network cable. The camera‘s default IP
address is still 192.168.2.3 during WLAN operation.
2.4.3.3 WPS
If there is a WPS capable router on your network, you can also
establish the connection via WPS.
Camera PIN code:
The PIN code of the camera is displayed here;
you have to enter this PIN code in your wireless LAN router in
order to establish a WPS connection.
Via WPS switch:
If you click this button, the camera goes into
PBC mode for 120 seconds and is ready for establishing a
connection via WPS. The remaining time is displayed. The
remote station also needs to start establishing the WPS
connection.
Via PIN code from remote station: Enter the PIN code of your
wireless LAN router here and click
„Start PIN exchange“.
2.4.4 Dyn DNS
If your internet service provider does not provide you with a
static IP address for your internet connection, this function will
help you to ascertain the IP address of the Internet connection
and of the camera. This allows you to access the camera even
when you are not on your home network.
Before you start setting this up, you need a user account with
dyndns.org (http://www.dyndns.org).
Activate DynDNS:
For activating or deactivating the
service.
Provider:
Here, dyndns.org is the default setting.
Host name:
Enter the domain name of your DynDns
user
account.
User name:
Enter the user name for your DynDns
account.
Password:
Enter the password for your DynDns
account.
2.4.5 UpnP
This function enables you to connect the camera to your local
network so that it can be accessed from the PCs on the network
without having to enter the IP address.
Select
„Activate“
and confirm your choice by clicking
„Apply“.
To ensure that your PC is configured for network UpnP devices,
please open
„My Network Places“
via the icon on your PC‘s
desktop.
When the network window opens, check if the
„Network Tasks“
menu contains
„Hide icons for networked UPnP devices
“ or
„Show icons for networked UPnP devices“.
If it contains
„Hide icons for networked UPnP devices“
, your PC
has already been configured to support UPnP.
If it contains
„Show icons for networked UPnP devices“
, your
PC still has to be configured to support UPnP. To do this, click
„Show icons for networked UPnP devices“.
















































