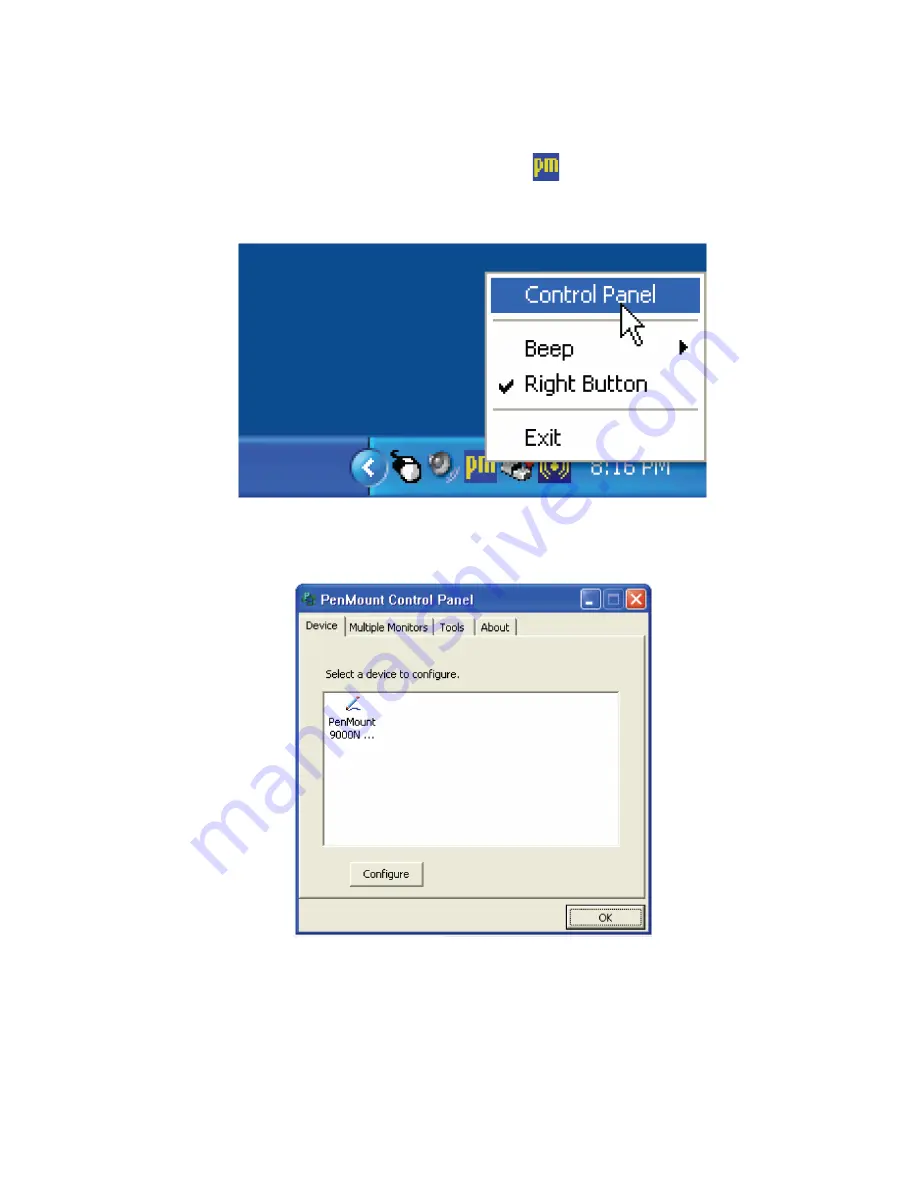
14
Calibrating the OmniTouch 10pe Screen
The PenMount Control Panel is used to calibrate the OmniTouch 10pe screen as follows:
1. Using the stylus, tap the PenMount Control Panel icon in the system tray.
2. Tap Control Panel to open the PenMount Control Panel.
3. On the PenMount Control Panel window, tap the Device tab, and then tap “Configure".
4. Tap the Calibrate tab, and then tap “Standard Calibration” or “Advanced Calibration”. The two
calibration screens are shown:
Summary of Contents for OmniTouch 10 pe
Page 1: ...10 Portable Color Touchscreen User s Manual...
Page 6: ...iv...
Page 32: ...24 Removing a Storage Card...
Page 38: ......
Page 39: ......
Page 40: ......






























