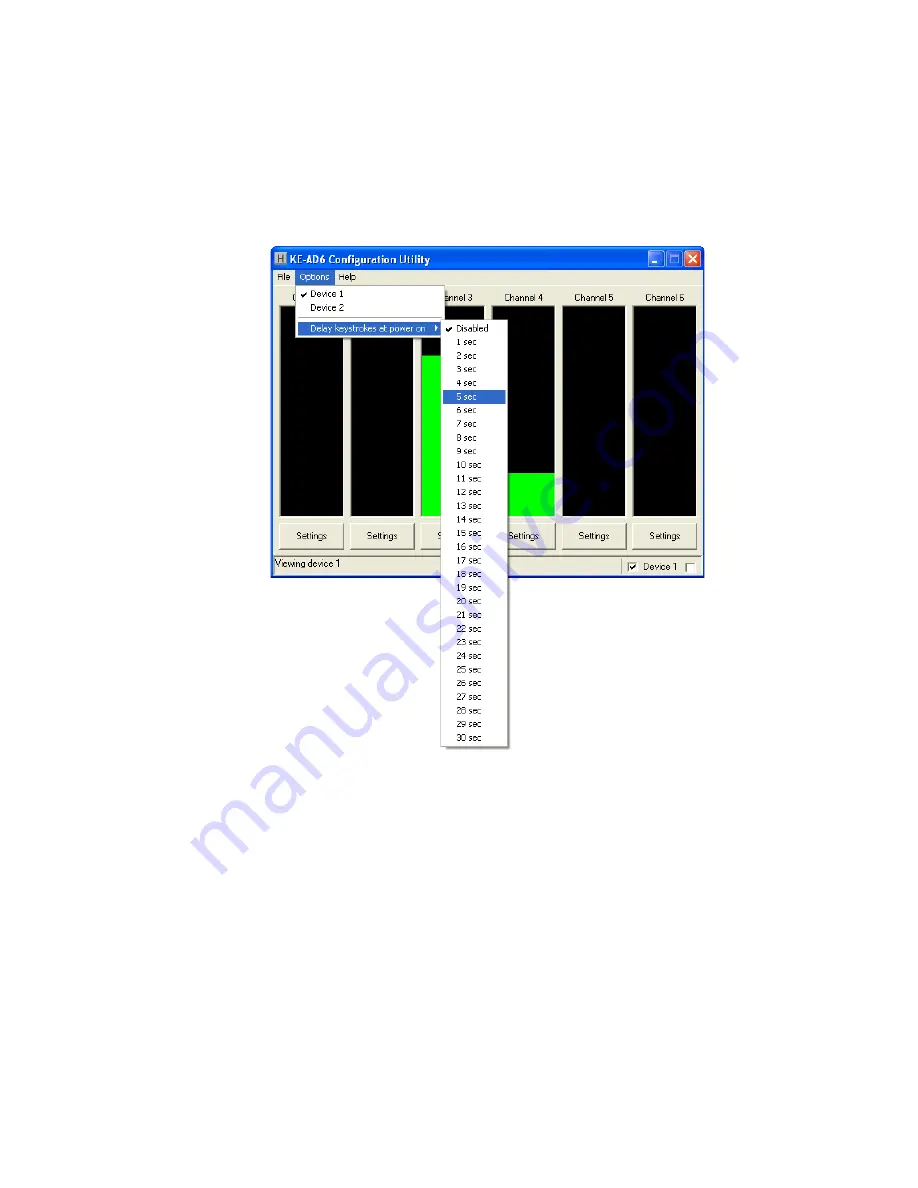
17
8
Options Menu Selections
O
ptio
n
p
a
r
ame
t
e
r
s,
l
o
ca
t
ed
w
ithi
n
a
d
rop
-d
o
wn
l
i
s
t
,
a
r
e
accessed
b
y
cl
i
ck
i
n
g o
n
“O
ptio
ns”
i
n
th
e
u
pp
e
r
lef
t
c
or
ne
r o
f
th
e
ma
i
n
progr
am
sc
r
een.
A
l
i
s
t o
f
th
ese
optio
ns,
al
o
n
g
w
ith
desc
riptio
ns
o
f
ho
w
th
e
y p
e
rt
a
i
n
to th
e
KEAD
6
se
t
u
p
,
a
r
e
l
i
s
t
ed
bel
o
w.
Device 1:
C
l
i
ck
thi
s
optio
n
to
selec
t th
e
dev
i
ce
w
ith
an
ID
o
f
1
.
See
p
a
g
e
5,
sec
tio
n
“Sw
it
c
hi
n
g
Selec
t
ed
Dev
i
ce,”
f
or
de
t
a
i
ls.
Device 2:
C
l
i
ck
thi
s
optio
n
to
selec
t th
e
dev
i
ce
w
ith
an
ID
o
f
2
.
See
p
a
g
e
5,
sec
tio
n
“Sw
it
c
hi
n
g
Selec
t
ed
Dev
i
ce,”
f
or
de
t
a
i
ls.
Delay keystrokes at power on:
T
hi
s
optio
n
de
t
e
r
m
i
nes
ho
w
l
o
n
g th
e
KEAD
6
wa
it
s
u
po
n
be
i
n
g po
we
r
ed
o
n
bef
or
e
be
gi
nn
i
n
g to
send
ke
y
s
tro
kes.
T
hi
s
can
e
ith
e
r
be
se
t to
“D
i
sabled”
or
a
value
r
an
gi
n
g
f
ro
m
1
sec
o
nd
to
3
0
sec
o
nds.
If
thi
s
se
tti
n
g
i
s
enabled,
th
e
KEAD
6
w
i
ll
wa
it th
e
selec
t
ed
ti
me
be
gi
nn
i
n
g
a
t
po
we
r o
n
bef
or
e
send
i
n
g
an
y progr
ammed
r
es
po
nses
f
ro
m
th
e
i
n
p
u
t
c
h
annels.
Disabling Channels
An
y
c
h
annels
th
a
t
a
r
e
n
ot
used
s
ho
uld
be
se
t to
be
d
i
sabled.
T
o
d
i
sable
a
c
h
annel,
fi rst open the settings window for the channel
.
Then uncheck the Key
b
oard and Joystick
“
Ena
b
led
”
check
b
oxes
(
see arrows
b
elow
).
Once the confi guration is written to the
device
,
this channel will
b
e disa
b
led
.

























