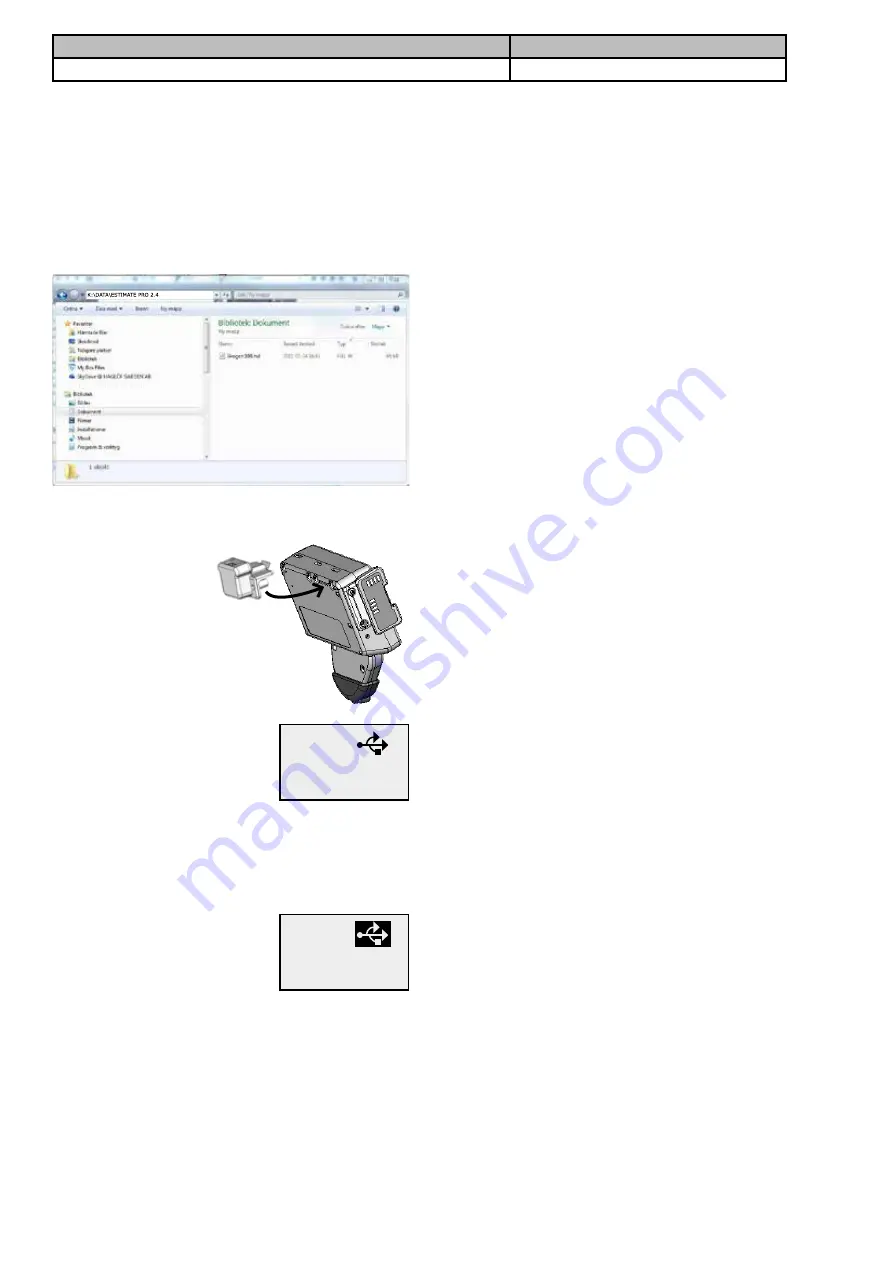
User Manual
Version: 1.2
DP II
Revised: 2015-03-16 15:47
10
| © Haglöf Sweden AB 2013/Rev. 201503
PC Communication
Transfer your programs and data using your regular file ex-
plorer. No specific drivers or programs need to be installed.
The computer terminal charges the battery also when the
USB is connected to the PC.
Connection to PC
1.
Place a USB cable
(Mini-B) to the DP II
USB adapter.
2.
Place the opposite end
(Type A) in a USB
connection in the PC.
3.
Connect the DP II
USB adapter with
the USB cable on the
terminal.
4.
Go to USB mode in the terminal.
In normal cases, the software you
are using in the terminal will au-
tomatically go to this mode. The
image shows the terminal display in USB mode. You
can also choose to go to USB mode after a reset (reset
is made by pressing all five buttons on the terminal
at the same time) and use the arrow keys to go to the
USB menu and press Enter.
5.
When your PC operating system
is connected, the USB icon in the
display will turn black. Your com-
puter terminal is now working as
a regular USB memory stick.
6.
Your regular PC file explorer can now be used to copy,
move or delete files in the terminal. The data files are
usually located in the directory \\DATA, and programs
for the caliper in the directory \\PRG.
7.
Finish the session by pressing Escape in the DP II
computer terminal.
8.
Remove the USB adapter by releasing the stop and pull
the USB adapter backwards.
BLUETOOTH®
With Bluetooth technology you can work with wireless
communication to the Internet or to other electronic in-
struments with Bluetooth. Energy consumption is compa-
rably low. Bluetooth® is built-in the computer terminal for
communication to external devices such as GPS, scanners
and printers. The DP II terminal supports Master- and
Slave mode.
♦
Master
Master mode is most common to use, and set under menu
SETTINGS/Com Port/Bluetooth. When in Master mode,
the computer terminal determines which external device to
communicate with.
♦
Look for other devices
Before Bluetooth communication starts, the computer
terminal will look for nearby Bluetooth devices. Any found
devices are shown in a list, where the user selects which de-
vice to connect to. A code is usually stated that will be used
as a key for coming connections. For the code key to the
external device, please turn to the corresponding manual.
The code key is often 1234, which is also the key used by
the computer terminal when in Slave mode.
♦
Pair (BONDING)
The computer terminal will use the last connected device
for coming connections. If using other device, delete the
last used device in the menu SETTINGS/Com Port/Blue-
tooth/Reset to initiate a new search. Note that the SET-
TINGS menu is usually reached in the application that is
running in the computer terminal.
♦
PC
There are many options for simple and inexpensive USB-
adapters with Bluetooth®, enabling Bluetooth connection
in your PC. The following examples show what a Bluetooth
communication can look like. Connect your USB Blue-
tooth adapter in your PC and install the drivers according
to instructions.




























