Reviews:
No comments
Related manuals for 7100

CLE-200
Brand: ELCOM Pages: 2
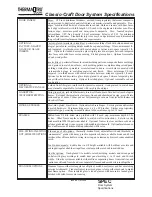
Double-door
Brand: Therma-Tru Pages: 5

TS-MOR-BLK-05
Brand: Door Guard Pty Ltd Pages: 12

CI10-AL
Brand: Arregui Pages: 24

KD-070/50-100
Brand: KALE KILIT Pages: 12

Fly Assembly
Brand: BEA Pages: 1

MyChime RPWL220A
Brand: Honeywell Pages: 1
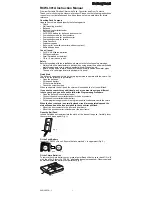
RCWL301A
Brand: Honeywell Pages: 8

RCWL110A
Brand: Honeywell Pages: 1

RPWL200A
Brand: Honeywell Pages: 1

RPWL201A
Brand: Honeywell Pages: 1

RPWL302A
Brand: Honeywell Pages: 1

RPW311A
Brand: Honeywell Pages: 1

IDENT-KEY
Brand: Honeywell Pages: 24

RDI Series
Brand: Honeywell Pages: 4

5108
Brand: Honeywell Pages: 7

KDL-2600K
Brand: KOCOM Pages: 9

250-993-M
Brand: Schlage Pages: 59




















