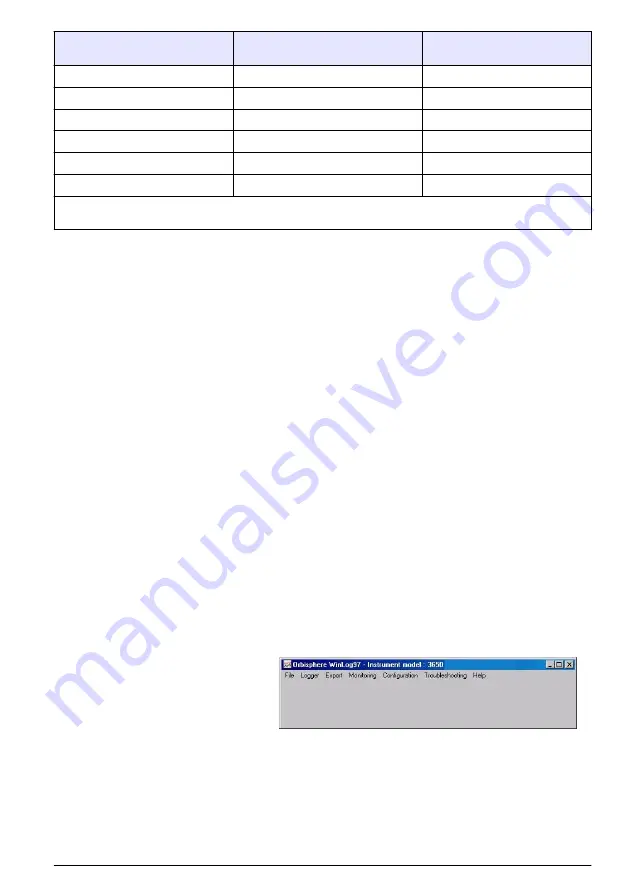
Tijdbasis
Updatefrequentie*
Max. aantal monstsers
(10 kolommen)
30 seconden/kolom
5 seconden/monster
60
1 minuut/kolom
5 seconden/monster
120
10 minuten/kolom
5 seconden/monster
1,200
30 minuten/kolom
9 seconden/monster
2,000
1 uur/kolom
18 seconden/monster
2,000
2,5 uur/kolom
45 seconden/monster
2,000
*De updatefrequentie van deze grafiek staat los van de meetfrequentie (zie
gegevens - instellen van de intervallen voor bemonstering
op pagina 76).
Klik in het vak
Continuous (Voortdurend)
in de hoek rechtsonder, om het voortdurend maken van
grafieken in of uit te schakelen. Als dit vakje aangevinkt is, dan schuift de grafiek continu door als
kolom
10
bereikt is; de oudste monsterafnames verdwijnen aan de linkerkant van de grafiek. Als
Continuous (Voortdurend)
niet aangevinkt is, stopt de grafiek met weergeven van nieuwe
resultaten als kolom
10
bereikt is; alle daarna volgende metingen gaan verloren.
Klik op de aanwijzers voor op/neer voor elke meetvariabele (
GAS
,
TEMPERATURE
(TEMPERATUUR)
en
PRESSURE (DRUK)
) aan de rechterkant van de grafiek om de schaal van die
waarde in de grafiek te wijzigen. Het weergeven van elke meetvariabele kan in- of uitgeschakeld
worden door voor de bijbehorende schakelaar
On (Aan)
of
Off (Uit)
te kiezen rechts van de grafiek.
Als uw metingen niet goed weergegeven worden in de grafiek, probeer dan een hogere of lagere
waardeschaal of tijdbasis dan het weergegeven exemplaar. Stel deze schaalfactoren in
voordat
met
monitoren begonnen wordt. De meest recente waarden voor
Gas
,
Temperature (Temperatuur)
en
Pressure (Druk)
worden ook voortdurend rechts onderin de grafiek getoond.
Gebruik de knoppen onder de grafiek om de realtime-monitoring te bedienen. Kies
Go (Gaan)
om de
grafiek te wissen en te beginnen met het weergeven van de real-time monitor,
Stop
om te stoppen
met real-time monitoren en
Copy (Kopiëren)
om de gegevens uit de grafiek als tekstinformatie naar
het Klembord van Windows te kopiëren. Deze informatie kan van het klembord in elke Windows-
toepassing geplakt worden, zoals een spreadsheet- of tekstverwerkingsprogramma. Kies als laatste
voor
Close (Afsluiten)
om venster Monitoring (Bewaking) te sluiten.
Hoofdstuk 5 Configuratie-opties
Het programma WinLog97 is een vast onderdeel van de analysator. In combinatie met Microsoft
Windows
®
kunt in totaal 500 opgeslagen meetwaarden weergeven en analyseren. Het programma
beschikt ook over een speciale monitoring-functie, waarmee uw computer als grafiekrecorder kan
dienen, en maakt een hardwaretest mogelijk om te controleren of het systeem goed functioneert.
5.1 Hoofdmenu
Als u het programma opstart, verschijnt het
hoofdmenu, dat bij het openen automatisch
gemaximaliseerd wordt en er als volgt
uitziet:
•
File
(bestand) wordt gebruikt voor de gebruikelijke opdrachten voor bestandsbeheer in Windows.
• Menu
Logger
maakt het mogelijk meetwaarden van het instrument te downloaden, de monsterlijst
die gebruikt kan worden voor het identificeren van monsterposities aan te passen, of de in het
instrument opgeslagen waarden te wissen.
• Met
Export
(exporteren) kopieert u uw informatie naar het klembord van Windows, zodat u het
rechtstreeks in andere Windows-programma's kunt plakken. Dit is met name handig wanneer u
Nederlands
75
Summary of Contents for ORBISPHERE 29122
Page 2: ...Table of Contents English 3 Deutsch 16 Italiano 29 Fran ais 42 Portugu s 55 Nederlands 68 81 2...
Page 82: ...29122 EN 61326 1 2 2 1 2 2 2 3 29122 29122 82...
Page 83: ...2 4 2 5 29122 ATEX 3650EX 83...
Page 94: ...1 CAL 91 2 3 3 CAL 4 5 CAL 25 175 CAL Err 7 7 1 Hach Lange 8 Troubleshooting WinLog97 94...
Page 95: ......






























