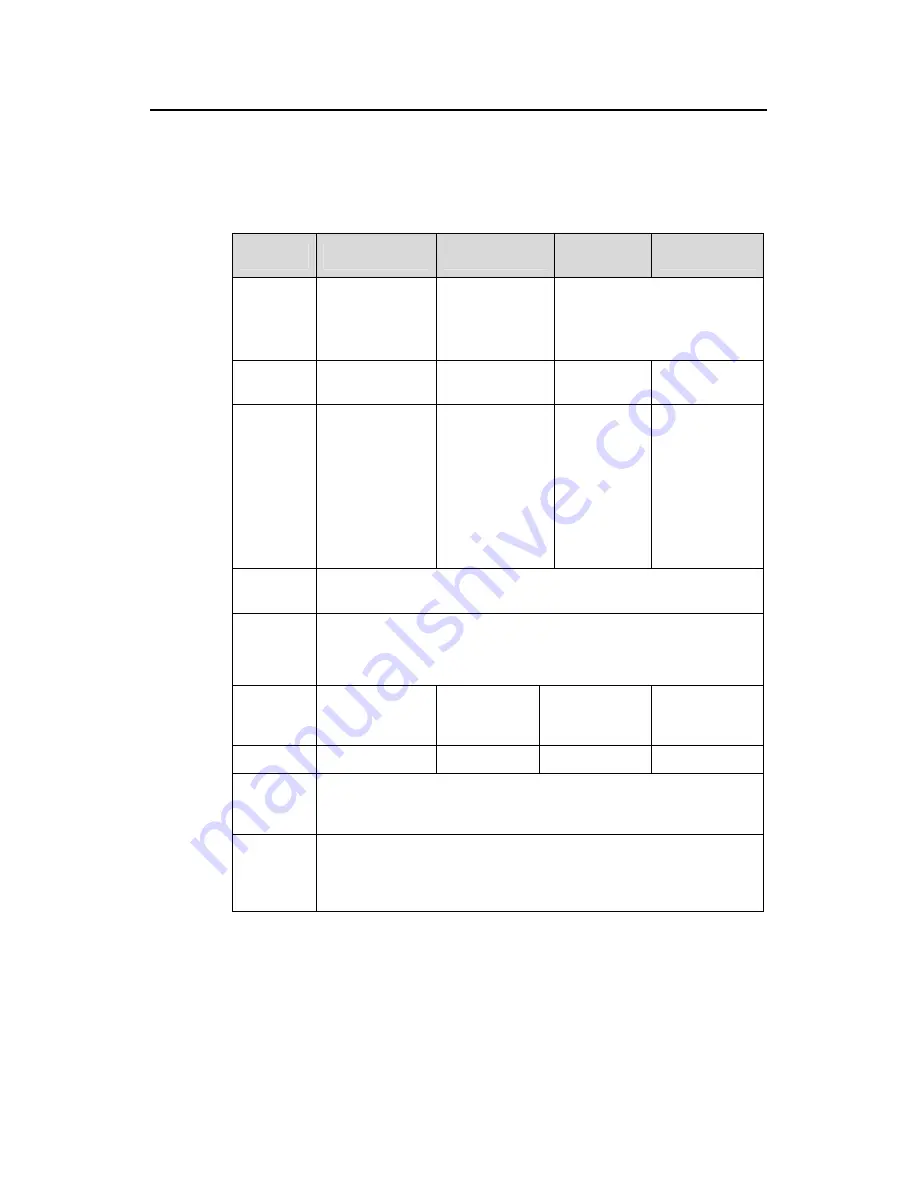
Installation Manual
H3C S5100-SI/EI Series Ethernet Switches
Chapter 1 Product Overview
1-30
1.5 System Features of the S5100 Series
1.5.1 System Features of the S5100-SI Series
Table 1-10
System features of the S5100-SI series
Item
S5100-8P-SI
S5100-16P-SI
S5100-24P-
SI
S5100-48P-SI
Dimension
s
(H × W ×
D)
43.6 × 230 × 200
mm (1.7 × 9.1 ×
7.9 in.)
43.6 × 300 ×
220 mm (1.7 ×
11.8 × 8.7 in.)
43.6 × 440 × 260 mm (1.7 ×
17.3 × 10.2 in.)
Weight
< 1.6 kg (< 3.5
lb.)
< 2.3 kg (< 5.1
lb.)
< 4 kg (< 8.8
lb.)
4 kg (8.8 lb.)
Service
ports
8 ×
10/100/1000Bas
e-T autosensing
Ethernet ports
2 × 1000Base-X
SFP ports
16 ×
10/100/1000Bas
e-T autosensing
Ethernet ports
4 Gigabit SFP
Combo ports
24 ×
10/100/1000
Base-T
autosensing
Ethernet
ports
4 Gigabit
SFP Combo
ports
48 ×
10/100/1000
Base-T
autosensing
Ethernet ports
4 Gigabit SFP
Combo ports
Managem
ent port
One console port
Power
supply
system
The S5100-SI series support AC power input.
Rated voltage range: 100 VAC to 240 VAC, 50 Hz or 60Hz
Max voltage range: 90 VAC to 264 VAC, 47 Hz to 63 Hz
Max power
consumpti
on
18 W
26 W
46 W
97 W
Fan 1
1
1
2
Operating
temperatur
e
0°C to 45°C (32°F to 113°F)
Relative
humidity
(nonconde
nsing)
10% to 90%















































