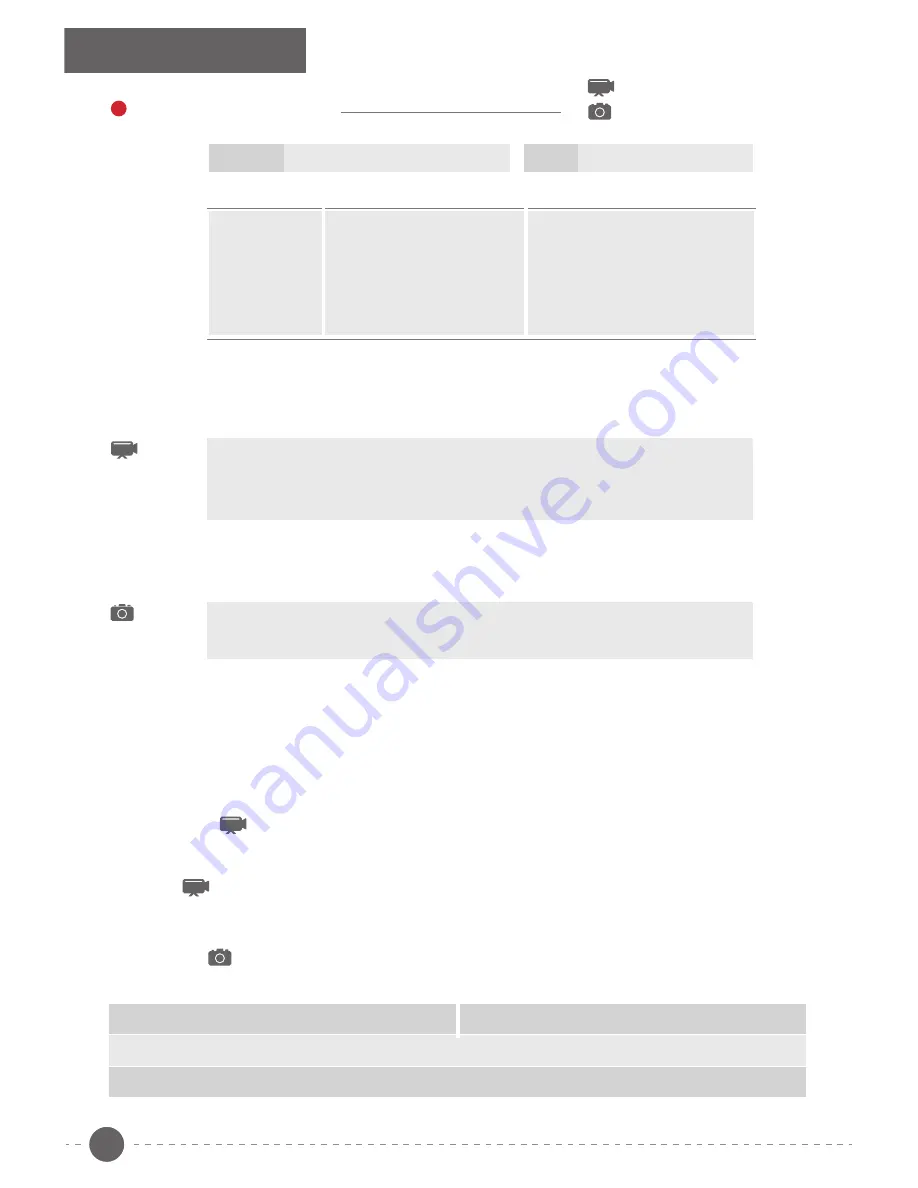
Media
Playback
Menu introduction
Movie Size
Only display in Video mode. You can choose from below video sizes:
Under the "VIDEO" or "JPG" option, click the " Photo / Video switchover button"
enter the delete menu, you can choose to delete a single file or delete all files.
Only display in Video mode
Only display in Photo mode
1080P (60fps) / 1080P (30fps) / 720P (120fps) / 720P (60fps) / VGA (240fps) /
4K (25fps) / 4K (15fps) / 2.7K (30fps) / 1440P (30fps)
16M (4508*3456) / 12M (4000*3000) / 8M (3264*2448) / 5M (2592*1944)
Factory default setting is 1080P (60fps)
Factory default setting is 16M (4508*3456)
Field Of View
You can choose from Wide, Medium and Narrow grades.
The factory default setting is Wide.
Distortion
Correct
Repair the distortion caused by camera lens to avoid the barrel shape distortion of
pictures.
Factory default setting is“On”.
Slow Motion
Open the slow motion function. Only display in Video mode except 4K video
sizes.
Factory default setting is “Off”.
White
Balance
Tap to adjust the white balance. Only display in Video mode. Can be set to be
Auto / Daylight / Cloudy / Fluor H / Tungsten, the boot-up default is “Auto”.
Scheduled
picture
Only display in Photo mode.
Factory default setting is “Off”.
You can choose from below:
How to use
Take a picture after 2 seconds
2S
10S
Double
Off
Resolution
Only display in Photo mode. You can choose from below :
Tips: non-high-speed micro SD card is not available for 4K format shooting.
Take a picture after 10 seconds
Play back recorded videos
VIDEO
JPG
Check the pictures
Up
Down
To the left
To the right
Check the previous video
Check the next video
Return to menu
Play videos
Check the previous picture
Check the next picture
Return to menu
Check picture information
Take the first picture after 10 seconds and take the second picture after 2 seconds
Don’t use this function
Joystick
VIDEO
JPG
4
































