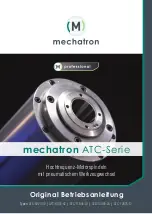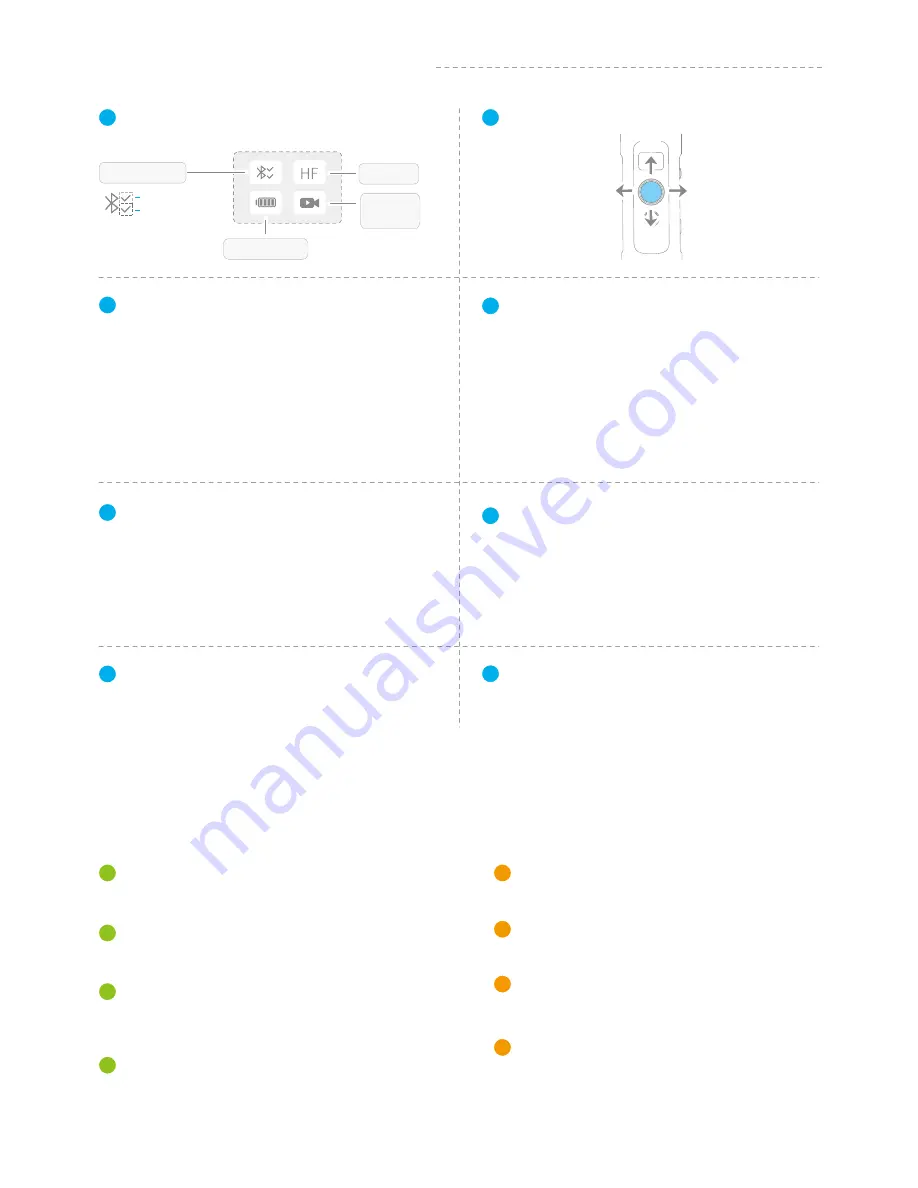
Display
Introduction of Display and Buttons
Introduction of Axis and Knob
1
Joystick
2
Tilt Axis
Take the Smartphone lens as the base point, and control the
smartphone lens to move upward or downward by tilt axis.
1
4
Roll axis
Take the smartphone lens as the base point, and control
the smartphone lens to tilt to the left or tilt to the right by
roll axis.
2
3
Pan axis
Pan Axis
Take the smartphone lens as the base point, and control
the smartphone lens to turn left or turn right by pan axis.
Used for fixing the cross arm.
Knob Ring
Introduction of Other Components
Cross arm
Used for adjusting the up and down centre-of-gravity
position of smartphone.
Used for fixing the Smartphone.
1
Smartphone holder
2
Vertical arm
Used for connecting the rolling axis and the panning
axis.
Used for holding the gimbal by one hand.
3
Hand grip
4
Function Button
3
Shutter Button
4
Setting Button
5
Horizontal Adjustment Button
6
Multifunction Knob
8
Up
Left
Right
Down
Double tap
Follow Mode
Quadruple tap
Auto-rotation Mode
Five tap
Initialization
Refer to Page 7
Refer to Page 8
(Connect to the mobile phone APP
for use)
Refer to Page8
Refer to Page 7
Refer to Page 9
Triple tap
All Follow Mode
Panning Mode / Lock Mode
Single tap
After the gimbal is connected to the mobile phone
through Vicool App, single tap the shutter button
to control the phone to take photos, and double
tap it to switch between the front and the rear lens
of the camera, press and hold to control the video
recording.
Please refer to the chapter "App - Download and
Connecting" in page 10
Please refer to the chapter "App - Download and
Connecting" in page 10
Single tap
Click on the main interface to switch to
the phone shooting mode
You can control the horizon angle via the horizontal
adjustment button.
Switch the volume interface/Click to exit
Long press
(1)
Achieve the control to the focal length of
Smartphone, such as follow focus, zoom.
(2) Control the axial angle of the gimbal
Trigger Button
7
Refer to Page 9
Double tap
Reset
Fast follow mode
Press and hold
02
www.feiyu-tech.com
Main interface of
the display screen
Shooting
mode
Audio connection
App connection
Bluetooth
Modes
Battery Level
Power on / Power off
Long press