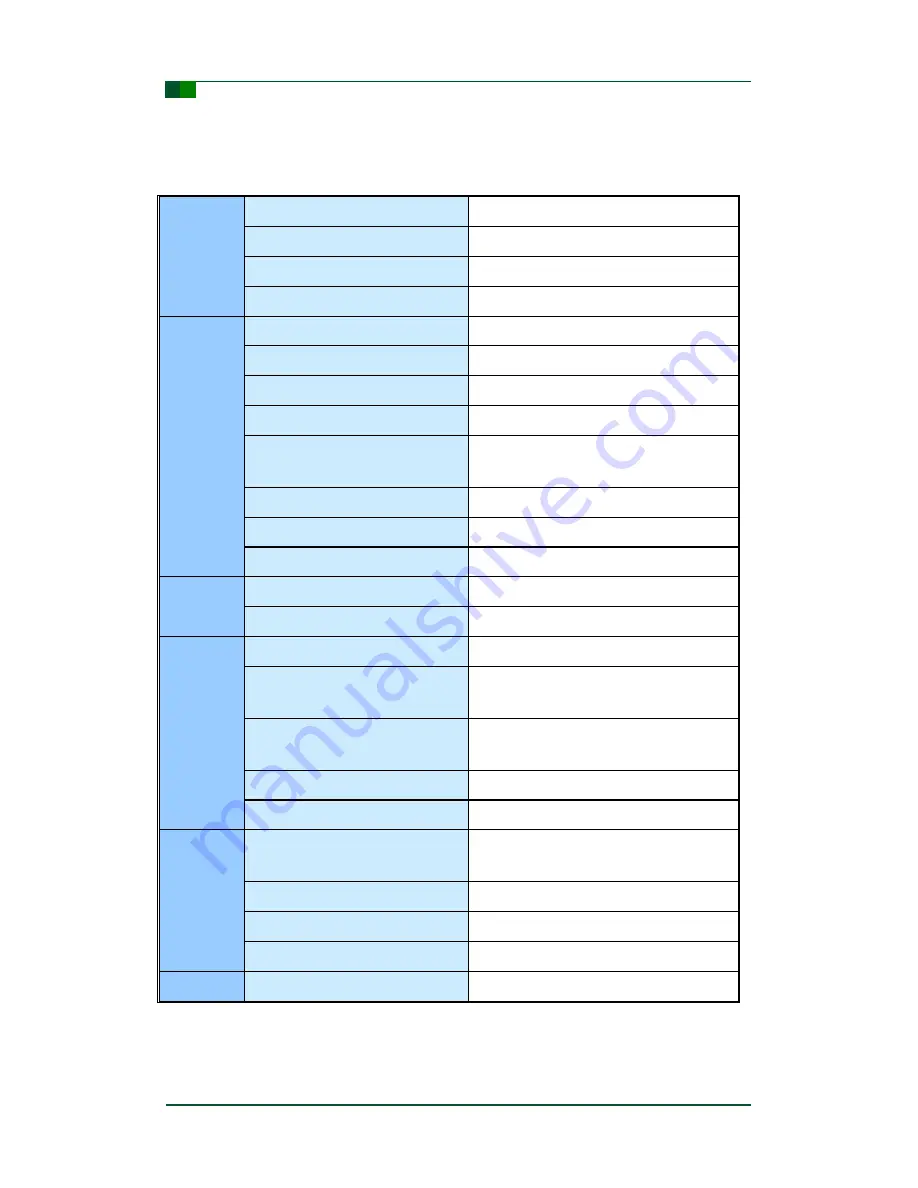
C
Guangzhou ZHIYUAN Electronics Stock Co., Ltd.
CANScope Analyzer User Manual
CANScope
©2012 Guangzhou ZHIYUAN Electronics
Date: 2012/09/03
User Manual
V1.01
24
4.2.1 Oscilloscope
Table 4-3: Oscilloscope parameters
Collect
Number of Channels
2
Real-time Sampling Rate(Max)
100MSa/s (each channel)
Storage Depth
512Mpts
Vertical Resolution
8-bit
Vertical
System
Analogue Bandwidth (-3dB)
DC to 60MHz
AC Coupling
3.5Hz~60MHz
Rising Time (0.35/Bandwidth)
~8.75ns
Input resistance
1MΩ±1%
Vertical Sensitivity (V/div)
0.125V/div, 0.25 V/div, 0.5 V/div, 1V/div,
2.5V/div, 6.25 V/div
Input Capacitance
~ 20pF
Coupling mode
AC, DC
Static discharge tolerance
±2kV
Horizontal
Scanning range (s/div)
1μs/div -1/div (1-2-5 step)
Working mode
Main mode
Triggering
system
Triggering mode
Auto, Normal
Source of triggering
CAN-H, CAN-L, CAN-DIFF, CAN-RXD,
CAN-TXD, Frame start, External signal
Triggering type
Rising edge, falling edge, double edge,
positive pulse, and negative pulse.
Triggering mode
Auto, Normal
External triggering voltage
-10V~+10V
FFT
Number of points
1024 (Standard version), 4096 (Professional
version)
FFT data source
CAN-H
、
CAN-L
、
CAN-DIFF
Data range
All data, window display part
Horizontal unit selection
Logarithm, virtual value, amplitude
Measuring
Cursor
Supports voltage and time measurement





































