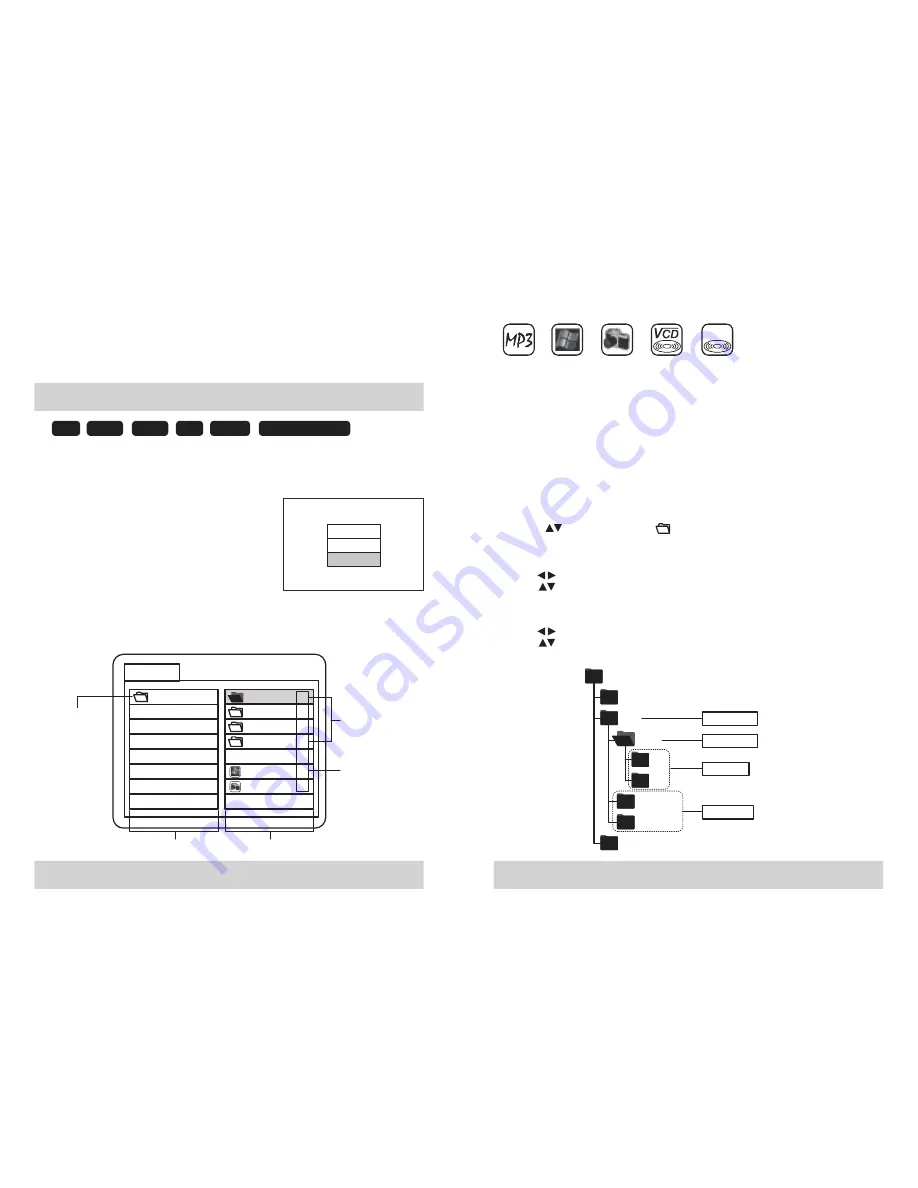
The OSD on a connected TV shows system information and allows you to
interact with the system in a variety of ways. In particular it allows you to easily
navigate devices with large numbers of files, folders different file types, and to
control system settings. In order to use the OSD you must have a TV connected
to the system. Please refer to page 12 for details of connecting a TV.
NAVIGATING DISCS AND FLASH DEVICES
CD
DVD
USB
SD
MMC
Memory
Stick
DVD
DRIVE
SD
CARD
USB
DEV
USB
DEV
DIRECTORY
LEFT
WINDOW
RIGHT
WINDOW
FOLDERS
ROOT
Mp3
IMAGES
WMA
0
1
2
3
4
5
6
TRACK
NUMBERS
Mp3
FILE01
FILE02
FILE03
Selecting a Device
If only one device is inserted it will be automatically detected. If more than one
device is inserted you may select which device to access:
• Make sure this disc tray is closed
• Press STOP
• Press GOTO/TU MODE. A list of connected
devices is shown on the connected TV.
• Use the arrows to select the device you wish to
access.
• Press ENTER to select.
Folder and File Navigation
Once a storage device is installed and selected, you will see a folder structure on
the screen, similar to that below.
Mp3
Windows
Media
Audio
/
Video
JPEG
Image
VCD
DVD
MPEG
2
The system cannot recognise file types other than those listed above.
Note:
• File names can be any length but only the first 8 characters will display.
• Only letters of the alphabet and numbers will display properly.
To move about within the OSD, follow the steps below. Folder selections can only
be made in stop mode.
To select the parent folder:
Press the buttons to select ..
Press
ENTER
.
To select the peer folder:
Use the buttons to highlight left window.
Use the buttons to select the desired folder.
Press
ENTER
.
To select the sub folder:
Use the buttons to highlight right window.
Use the buttons to select the desired folder.
Press
ENTER
.
Root
JPEG
Mp3
Parent
folder
Music
Current
folder
1st
2nd
Song
File 1
Song
File 2
Sub
folders
Peer
folders
Song
File 3
This unit uses different icons to represent different file types:
32
33























