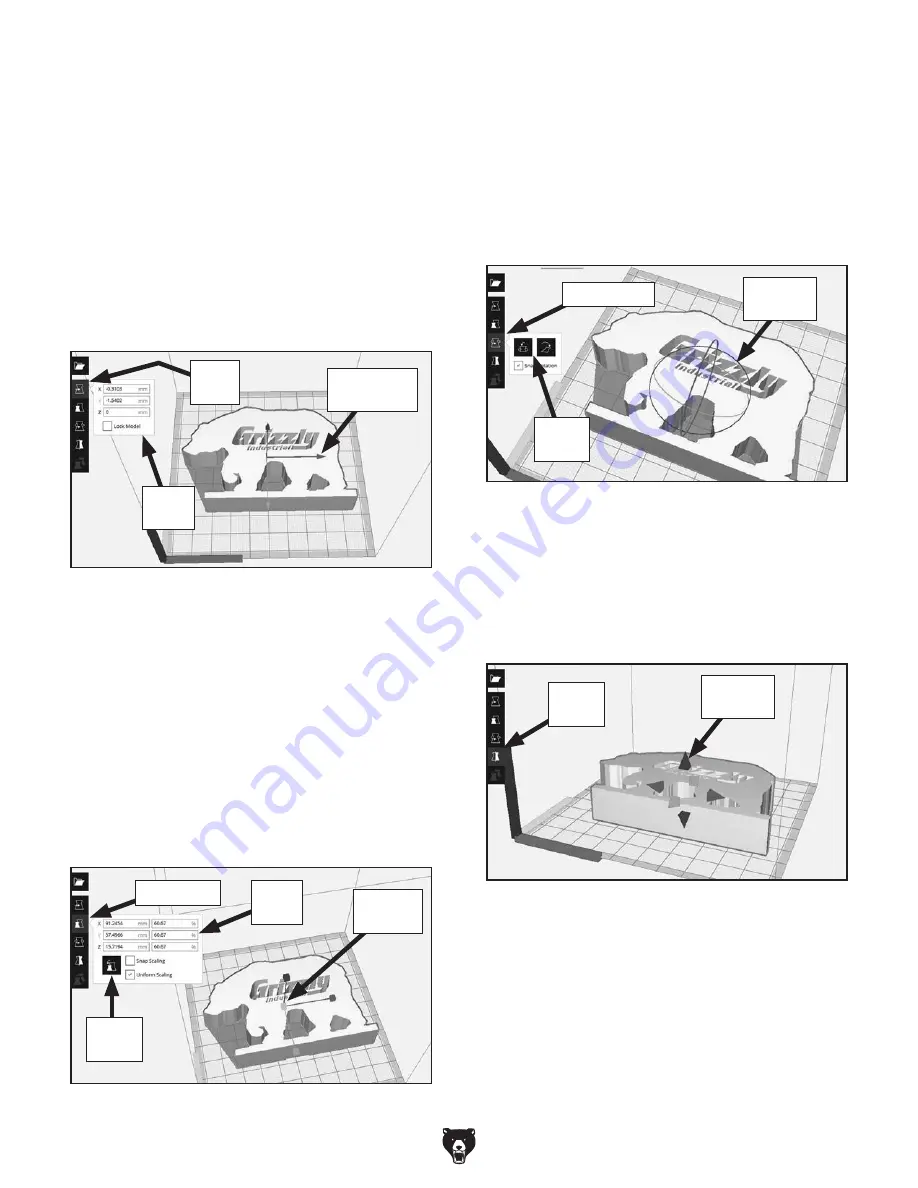
-22-
Model G0922 (Mfd. Since 07/20)
Manipulating Models
The slicer software has controls that allow the
.STL model to be manipulated—moved, scaled,
and rotated—before it is printed.
Moving Models
Rotating Models
Figure 18. Move model mode.
The Move icon (see
Figure 18) opens move
model mode. When this mode is active, the
selected model can be moved by dragging the X,
Y, and Z handles. Alternatively, the model can be
moved a set distance by inputting a value in the
appropriate axis field. Selecting "Lock Model" will
prevent the model from being moved.
The Rotate icon (see
Figure 20) opens rotate
model mode. When this mode is active, the
selected model can be rotated around an axis
by dragging the corresponding handles. While
"Snap Rotation" is selected, the model rotates in
15° increments. Selecting the "Reset Model" icon
returns the model to the position defined by the
.STL file.
Camera Orientation
The camera angle can be changed by clicking the
quick view buttons at the top of the screen (see
Figure 13 on Page 20). The view can be rotated
by right-clicking the mouse and dragging it, or
panned by alt-clicking the mouse (usually the
middle-mouse button) and dragging it. Scrolling
the mouse wheel zooms the view in and out.
Movement
Handles
Axis
Fields
Scaling Models
The Scale icon (see
Figure 19) opens scale model
mode. When this mode is active, the selected
object can be scaled by dragging the X, Y, and Z
handles. Alternatively, the model can be scaled a
set amount by inputting a distance or percentage
value in the appropriate axis field. While "Uniform
Scaling" is selected, axes are linked and will scale
equally. Scaling while this option is deselected will
only scale the selected axis, stretching the model.
Select "Reset Model" icon to return model to the
size defined by the .STL file.
Figure 19. Scale model mode.
Axis
Fields
Scaling
Handles
Reset
Model
Figure 20. Rotate model mode.
Reset
Model
Rotation
Handles
Mirroring Models
The Mirror icon (see
Figure 21) opens mirror
model mode. When this mode is active, the
selected model can be flipped over an axis by
selecting the corresponding handle that appears
in the visualizer.
Figure 21. Mirror model mode.
Mirroring
Handles
Move
Icon
Scale Icon
Rotate Icon
Mirror
Icon
Summary of Contents for G0922
Page 56: ......
















































