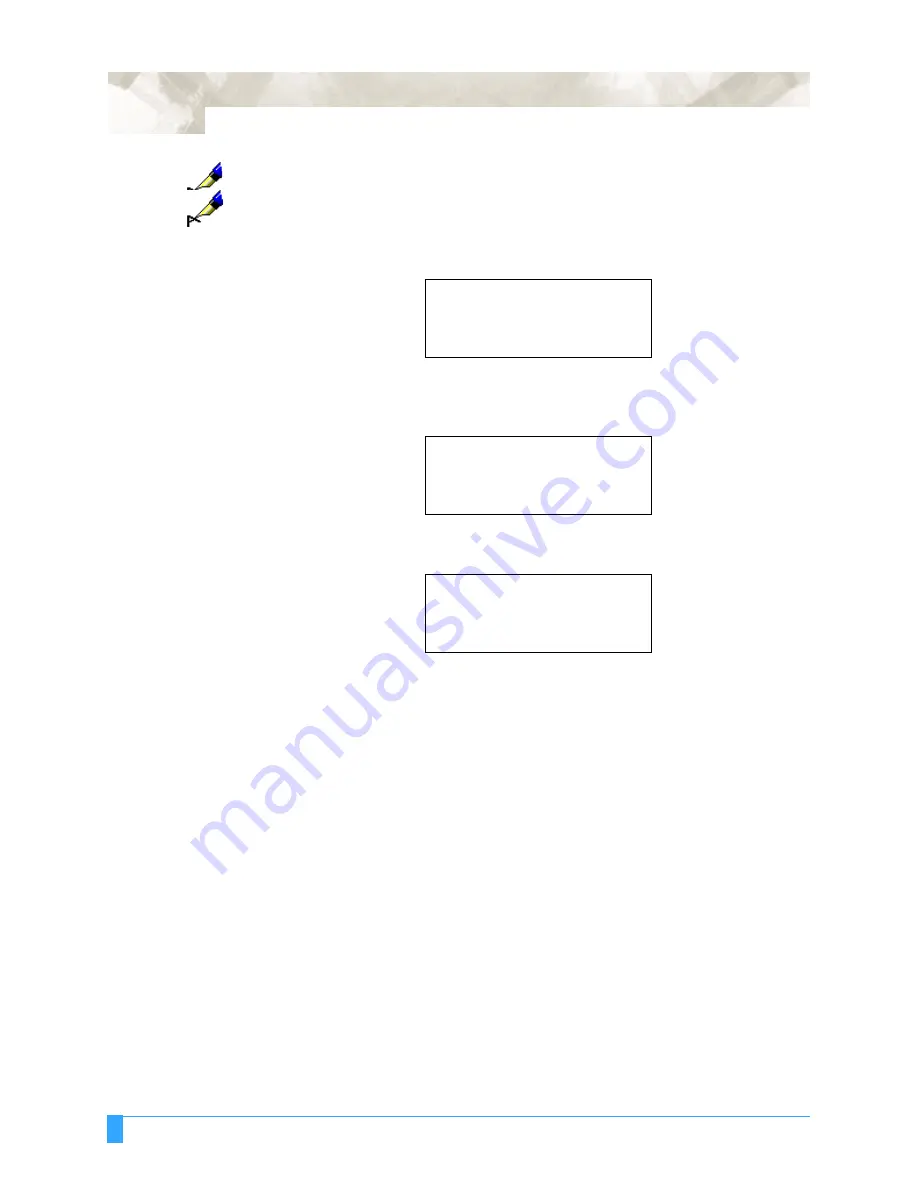
Setting the Interface Functions: STEP SIZE - Setting the Programmable Resolution
144
NOTE:
Be sure to set the step size to match the step size setting of your software
application.
NOTE:
Your step size setting is retained in the plotter’s internal memory even while the
plotter is turned off.
• Press the F2 key to select STEP SIZE.
• Press the F1 key to select 0.100, press the F2 key to select 0.050, press the F3
key to select 0.025, or press the F4 key to select 0.010.
• Press the Enter key to register your setting and return to the INTERFACE menu.
STEP SIZE>
*
RS-232C>
*
COMMAND>
*
STEP SIZE
.......
0.100>
*
IN mm
.........
0.050>
*
0.025>
*
0.010>
*
STEP SIZE>
*
RS-232C>
*
COMMAND>
*
Summary of Contents for FC5100-100
Page 3: ......
Page 19: ...Special Precautions Storing the Plotter 18 ...
Page 27: ...Out of the Box Connecting the Plotter 26 ...
Page 33: ...Cutters and Holders Blade Length 32 ...
Page 65: ...Preparing to Cut Returning the Pen Carriage to Origin 64 ...
Page 107: ...Advanced Functions and Settings RS 232C Serial Interface 106 ...
Page 125: ...Background Settings Background Settings for HP GL 124 ...






























