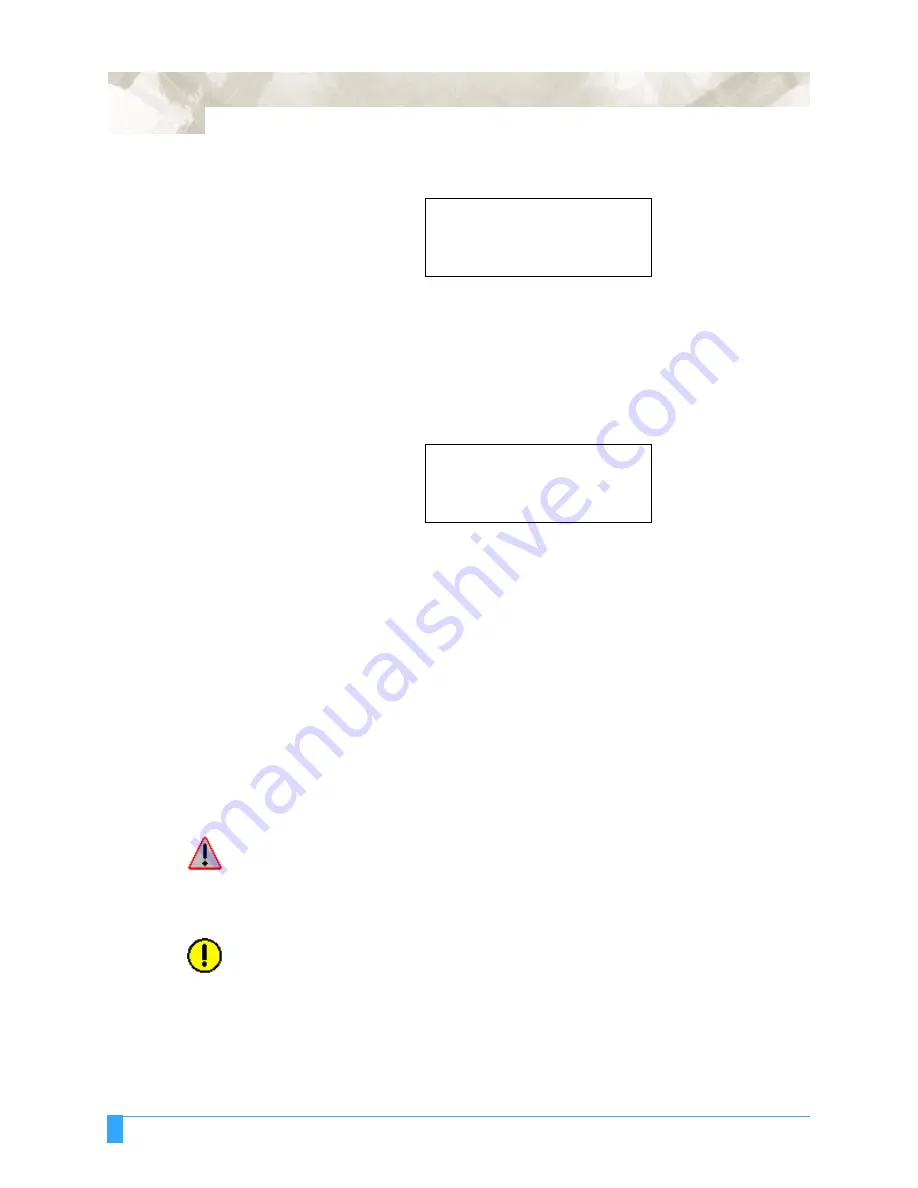
Test Modes and Troubleshooting: SELF TEST - Running the Self Test
128
The following message appears:
Confirm that the pen is mounted on the carriage.
• Press the F3 key to select DONE and start plotting or press the F4 key to select
CANCEL DATA DUMP.
You have to turn off the plotter to cancel DUMP if the plotter is in DUMP mode.
The following prompt message appears:
Transmit the data from the computer. As the data is received, the character
data is printed as ASCII codes and the non-character (control) data is plotted as
two-digit hexadecimal values (e.g., Line Feed = 0A, Carriage Return = 0D, ETX =
03).
When all of the data has been printed, turn off the plotter to cancel DUMP mode.
SELF TEST - Running the Self Test
Your plotter is provided with a self-test function that enables it to check its own
functions. Because a correctly drawn self-test pattern signifies that all of the func-
tions of the plotter (excluding the interface settings) have been tested and found
normal, this function is useful for determining whether the source of a problem is
the plotter itself or in the connection between the plotter and the computer.
WARNING: The pen starts moving as soon as SELF TEST mode is executed. To
avoid injury to yourself and damage to the plotter, keep your hands, face
and other obstacles out of the vicinity of the cutting mat and paper.
Load paper
larger
than either ISO (A3) or Tabloid size (11” x 17”) and mount the
plotter pen.
CAUTION:
Mounting the cutter pen for this mode may cause fatal damage to the cutting
mat. Be sure to mount the plotter pen.
• Press the MENU key to select MENU mode.
• Press the NEXT key three times.
MOUNT THE PEN!
........DONE
DONE>
.
CANCEL DATA DUMP>
.
PRINT DATA DUMP
Summary of Contents for FC5100-100
Page 3: ......
Page 19: ...Special Precautions Storing the Plotter 18 ...
Page 27: ...Out of the Box Connecting the Plotter 26 ...
Page 33: ...Cutters and Holders Blade Length 32 ...
Page 65: ...Preparing to Cut Returning the Pen Carriage to Origin 64 ...
Page 107: ...Advanced Functions and Settings RS 232C Serial Interface 106 ...
Page 125: ...Background Settings Background Settings for HP GL 124 ...






























