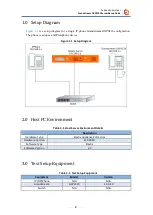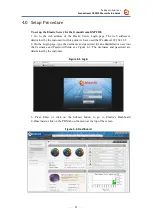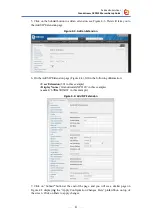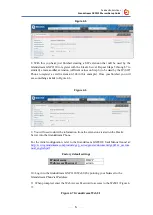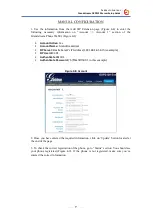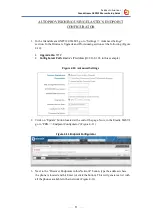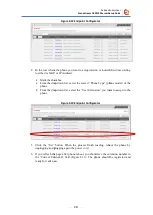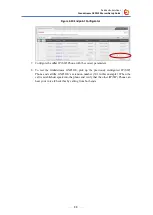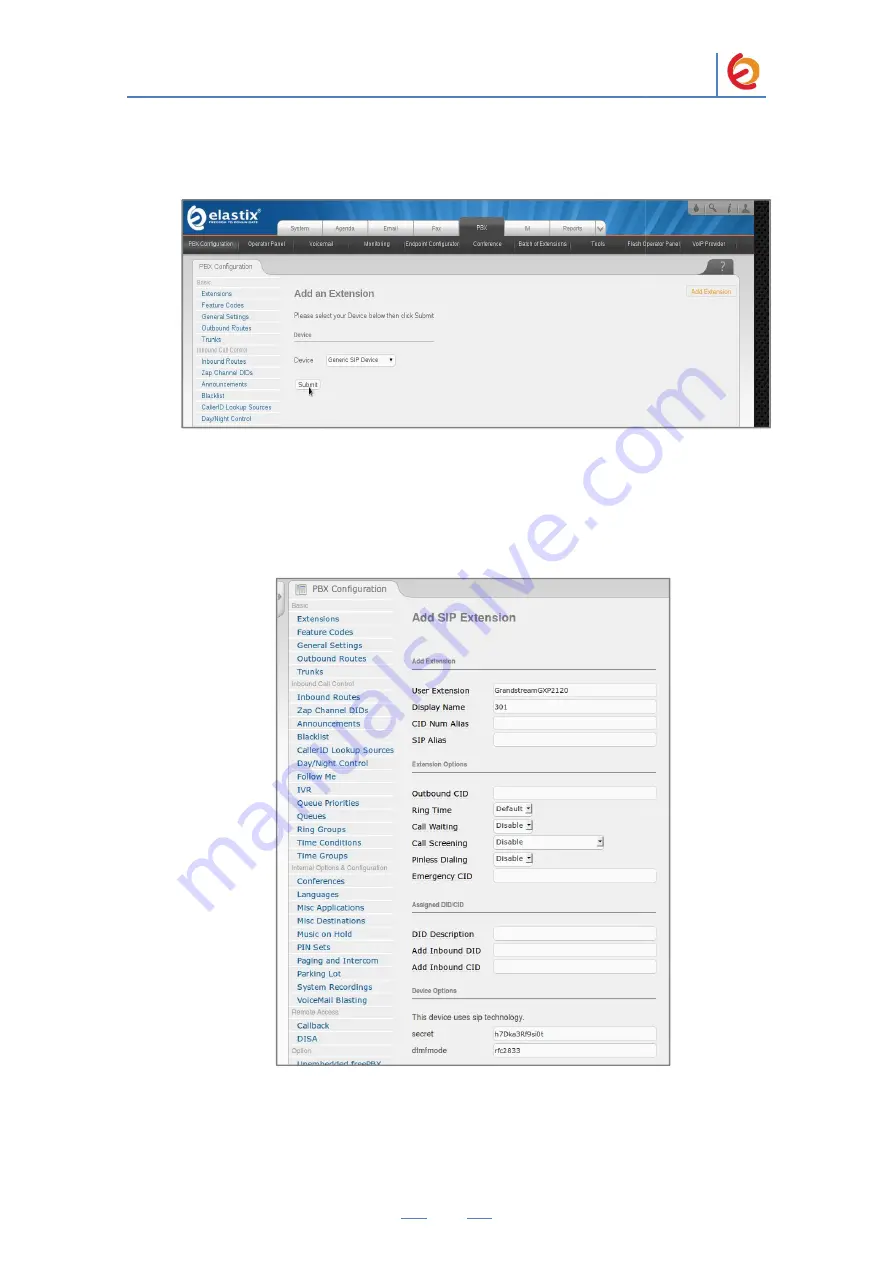
PaloSanto Solutions
Grandstream GXP2120 Server Setup Guide
4
5. Click on the Submit button to add an extension, see Figure 4-3. This will take you to
the Add SIP Extension page.
Figure 4-3. Add an Extension
6. On the Add SIP Extension page (Figure 4-4), fill in the following information:
•
User Extension (301 in this example)
•
Display Name (
‘
GrandstreamGXP2120
’
in this example)
•
secret (
‘
h7Dka3Rf9si0t
’
in this example)
Figure 4-4. Add SIP Extension
7. Click on
“Submit” button at the end of the page,
and you will see a similar page on
Figure 4-
5 displaying the “Apply Configuration Changes Here” pink ribbon on top of
the screen. Click on there to apply changes.
PaloSanto Solutions
Grandstream GXP2120 Server Setup Guide
4
5. Click on the Submit button to add an extension, see Figure 4-3. This will take you to
the Add SIP Extension page.
Figure 4-3. Add an Extension
6. On the Add SIP Extension page (Figure 4-4), fill in the following information:
•
User Extension (301 in this example)
•
Display Name (
‘
GrandstreamGXP2120
’
in this example)
•
secret (
‘
h7Dka3Rf9si0t
’
in this example)
Figure 4-4. Add SIP Extension
7. Click on
“Submit” button at the end of the page,
and you will see a similar page on
Figure 4-
5 displaying the “Apply Configuration Changes Here” pink ribbon on top of
the screen. Click on there to apply changes.
PaloSanto Solutions
Grandstream GXP2120 Server Setup Guide
4
5. Click on the Submit button to add an extension, see Figure 4-3. This will take you to
the Add SIP Extension page.
Figure 4-3. Add an Extension
6. On the Add SIP Extension page (Figure 4-4), fill in the following information:
•
User Extension (301 in this example)
•
Display Name (
‘
GrandstreamGXP2120
’
in this example)
•
secret (
‘
h7Dka3Rf9si0t
’
in this example)
Figure 4-4. Add SIP Extension
7. Click on
“Submit” button at the end of the page,
and you will see a similar page on
Figure 4-
5 displaying the “Apply Configuration Changes Here” pink ribbon on top of
the screen. Click on there to apply changes.