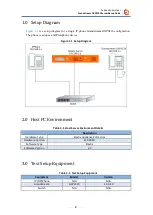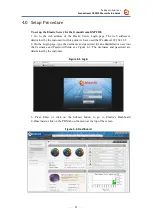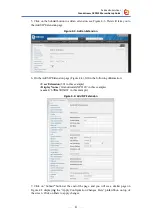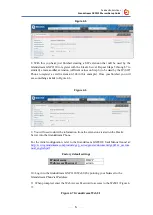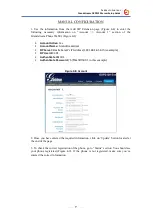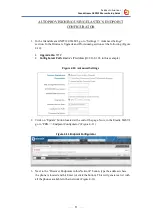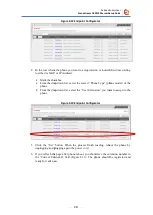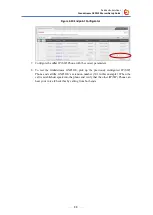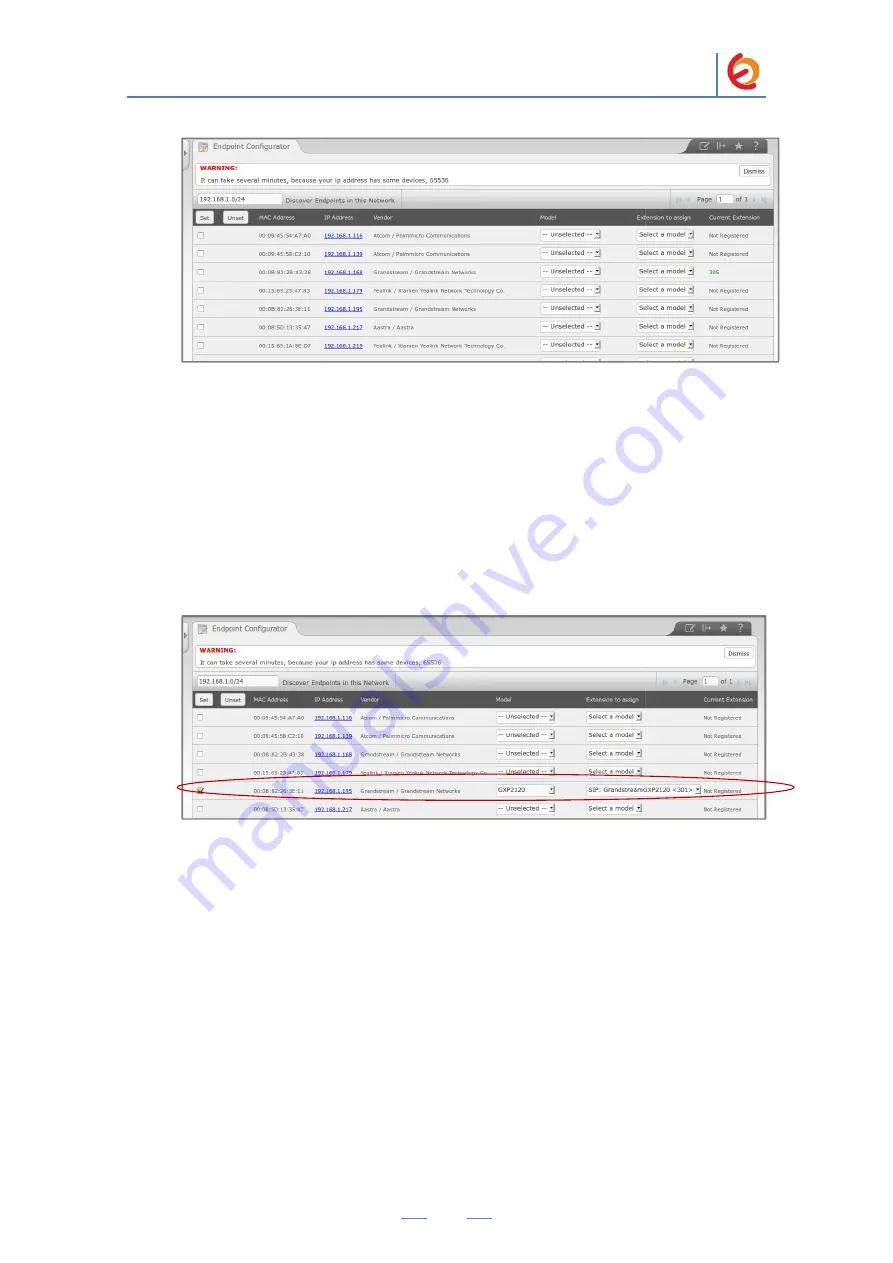
PaloSanto Solutions
Grandstream GXP2120 Server Setup Guide
10
Figure 4.12 Endpoint Configurator
4. In the row where the phone you want to autoprovision is located (find it according
to either its MAC or IP Address):
Mark the checkbox
From the drop-
down list, select the correct “Phone Type” (phone model) of the
phone
From the drop-down list, select the
“User Extension” you want to assign to the
phone
Figure 4.10 Endpoint Configurator
5. Cl
ick the “Set” button
. When the process finish loading, reboot the phone by
unplugging and plugging again the power cord.
6. If you refresh the page after phone reboot, you should see the extension number in
the “Current Extension” field (Figure 4.11).
The phone should be registered and
ready for calls now.
PaloSanto Solutions
Grandstream GXP2120 Server Setup Guide
10
Figure 4.12 Endpoint Configurator
4. In the row where the phone you want to autoprovision is located (find it according
to either its MAC or IP Address):
Mark the checkbox
From the drop-
down list, select the correct “Phone Type” (phone model) of the
phone
From the drop-down list, select the
“User Extension” you want to assign to the
phone
Figure 4.10 Endpoint Configurator
5. Cl
ick the “Set” button
. When the process finish loading, reboot the phone by
unplugging and plugging again the power cord.
6. If you refresh the page after phone reboot, you should see the extension number in
the “Current Extension” field (Figure 4.11).
The phone should be registered and
ready for calls now.
PaloSanto Solutions
Grandstream GXP2120 Server Setup Guide
10
Figure 4.12 Endpoint Configurator
4. In the row where the phone you want to autoprovision is located (find it according
to either its MAC or IP Address):
Mark the checkbox
From the drop-
down list, select the correct “Phone Type” (phone model) of the
phone
From the drop-down list, select the
“User Extension” you want to assign to the
phone
Figure 4.10 Endpoint Configurator
5. Cl
ick the “Set” button
. When the process finish loading, reboot the phone by
unplugging and plugging again the power cord.
6. If you refresh the page after phone reboot, you should see the extension number in
the “Current Extension” field (Figure 4.11).
The phone should be registered and
ready for calls now.