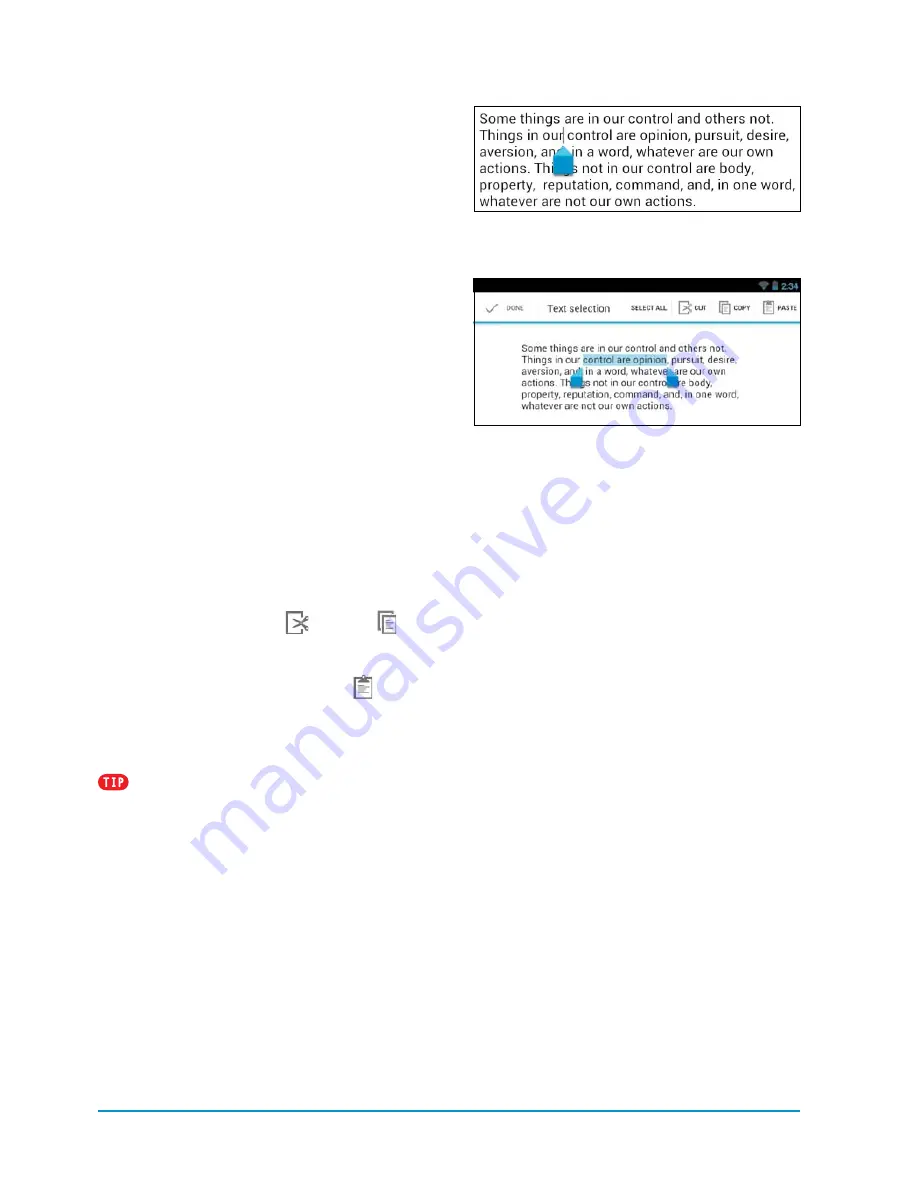
58
Chapter 4
Selecting and editing text can work dif-
ferently, depending on which app you’re
using. In most cases, the rules are
n
When you tap text in an editable area,
a blinking
insertion point
indicates
where new text will appear when you
type or paste.
n
To move the insertion point, tap near
where you want to place it and then
drag the blue tab below it
A
. The tab
disappears after a few moments; tap
again to make it reappear.
n
To select text, touch and hold or double-
tap it. The nearest word is selected,
with a blue tab at each end of the selec-
tion. To extend or shorten the range of
selected text, drag the tabs to encom-
pass the characters or paragraphs that
you want to select. To select all the text
in the field or page, tap the Select All
button in the top toolbar
B
.
n
To cut or copy text, select a range of
text and then tap Cut
or Copy in
the top toolbar
B
. To paste text, move
the insertion point (or select some text
to replace) and then tap Paste , or
touch and hold the target area and then
tap the Paste button that appears.
In read-only areas—such as in incoming
emails and Web pages—the Cut and Paste
commands aren’t available.
A
Drag the blue tab to position the insertion point
where you need it to be.
B
Toolbar buttons let you select all, cut, copy,
or paste text.
























