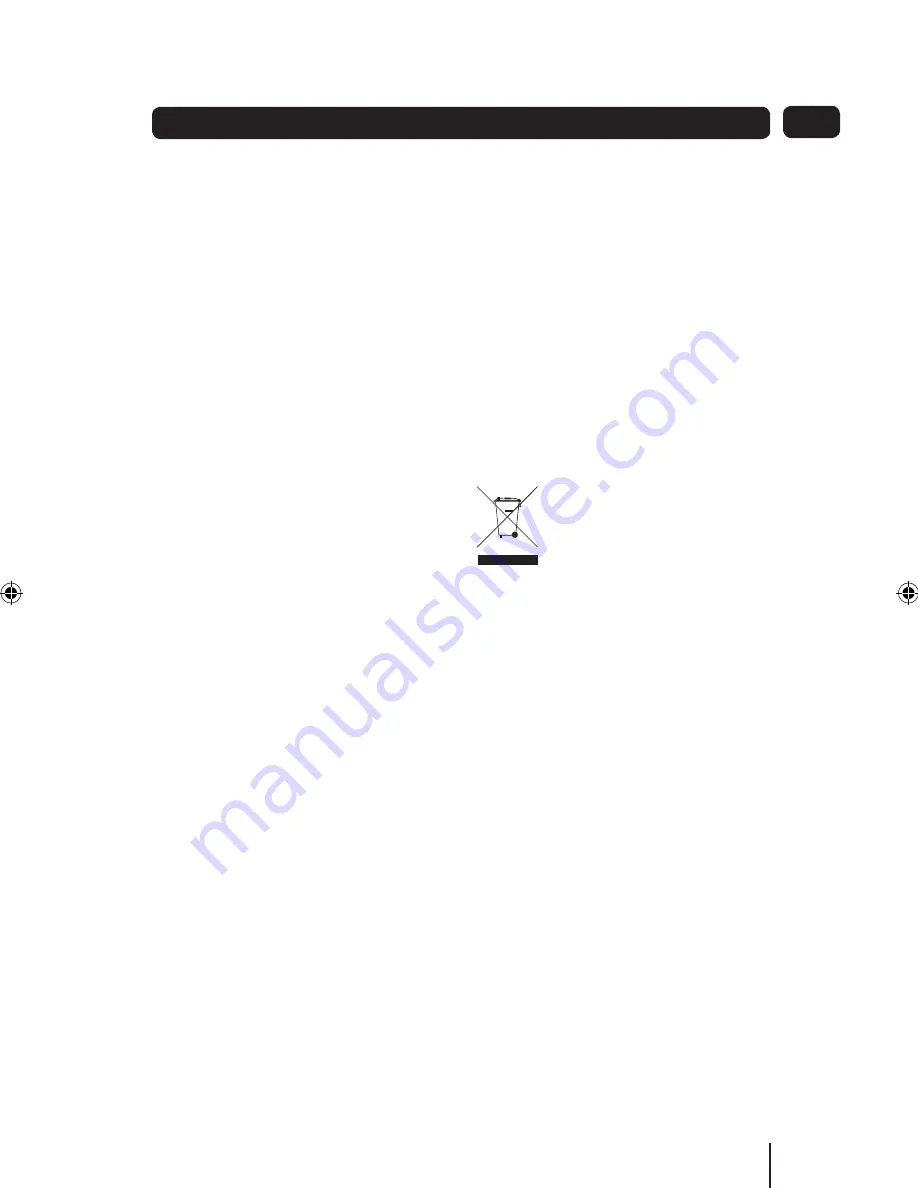
37
Warnings
08
Warnings
• Refer repairs to this digital box to
qualified service personnel only.
• Do not disassemble this digital box.
• There are dangerous-voltage parts
inside that may cause electric shock
even after power is disconnected.
• Store your digital box in a clean, dry
environment.
• Unplug the digital box immediately
if it gets wet, and consult service
personnel only.
• Always unplug the digital box before
cleaning it.
• Wipe dust off the cabinet of the
digital box with a clean, dry and soft
cloth.
• Do not place any objects on top of
the digital box.
• Avoid exposing your digital box
directly to sunlight or other heat
sources.
• Put your digital box in a well-
ventilated area away from high
humidity.
• Do not expose this digital box to rain
or moisture, dripping or splashing.
• For stubborn stains use a damp (not
dripping) cloth.
• Do not use any cleaning solutions on
this digital box.
Safety Tips
If smoke, abnormal noise or odor comes
out of this digital box, unplug from the
mains supply immediately and contact
the retailer. Never try to repair the
digital box on your own. Always contact
the dealer for repairs.
Note
This User Guide contains for-reference-
only graphics and information that is
subject to change without notice.
WEEE
The digital box is labelled in
accordance with European
Directive 2002/96/EG
concerning used electrical
and electronic appliances (waste
electrical and electronic equipment -
WEEE). The guideline determines the
framework for the return and recycling
of used appliances as applicable
throughout the EU.
Summary of Contents for GV101YRH Series
Page 39: ...39 ...
Page 40: ...0871 230 1777 ...




































