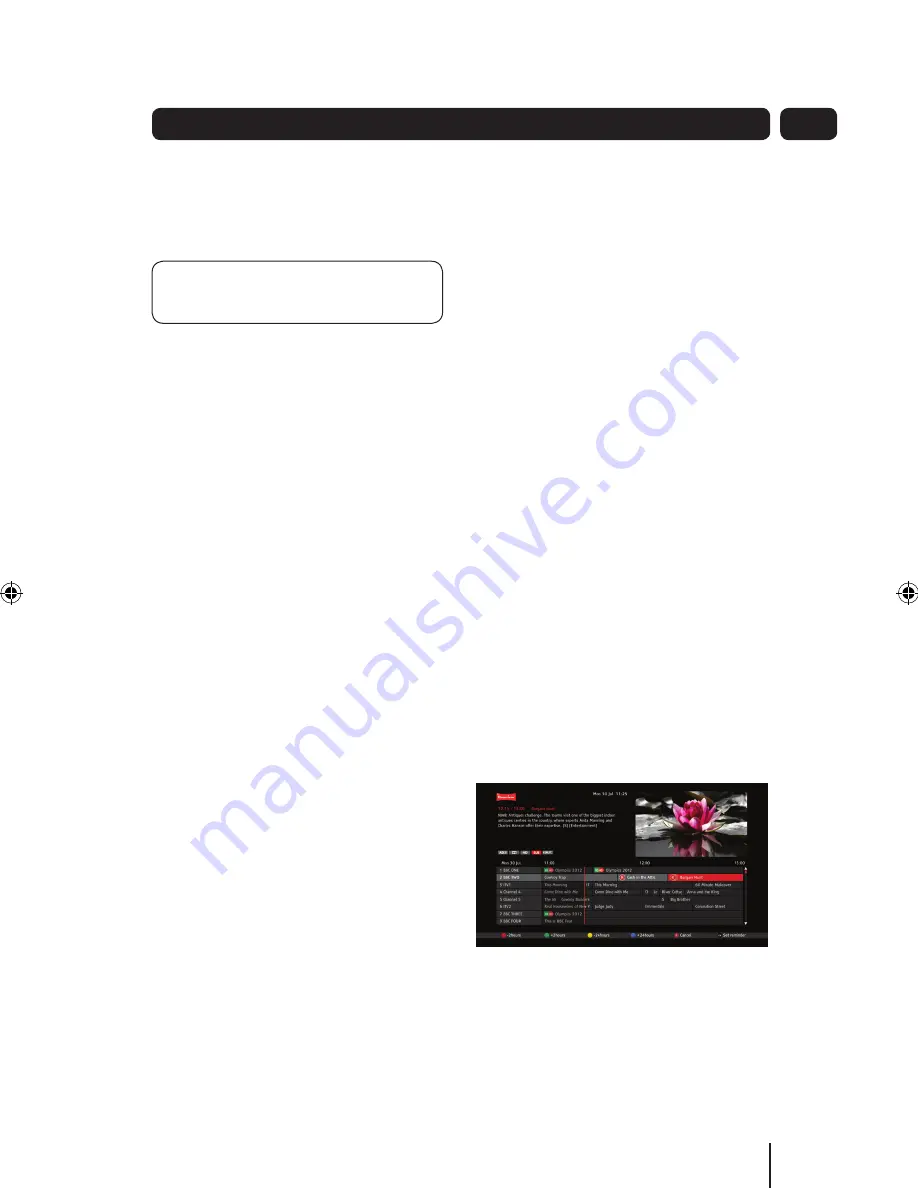
21
If the programme is available in HD
6.
you will be asked if you want to
record in standard definition (SD) or
in high definition (HD).
DON’T FORGET!
HD requires more
disk space than SD.
If you selected ‘Record once’, the
programme will start to record.
If you selected ‘Record series’, the
programme will start to record and a
‘multi-R’ icon will be placed alongside
the corresponding cell in the Guide.
Cancel a recording
To cancel a recording:
Press the
1.
GUIDE
Button.
Use the
2.
,
,
and
Buttons
to navigate to the programme you
wish to cancel recording.
Press the
3.
RECORD
button as
directed in the guide footer.
If the recording was set as ‘Record
once’ it will be immediately cancelled. If
the recording was set as ‘Record series’
then a message box will be displayed:
Stop recording
•
Stop series
•
Use
4.
the
and
Buttons to select
one of thes options.
Press the
5.
OK
button.
If you selected ‘Stop recording’ and
the programme was part of a ‘series’
recording, then the current recording
will stop but the next episode in the
series will be marked with the ‘multi-R’
icon and will be recorded at the next
broadcast time.
If you selected ‘Stop series’, then the
current recording will stop and the
record icon will be removed from the
programme cell in the guide table.
Recording a future programme
To record a scheduled programme:
Use the
1.
,
,
and
Buttons
to navigate to the required
programme in the guide table.
Press the
2.
RECORD
Button on the
remote control.
If the programme you have
3.
selected is not part of a series, the
programme will start to record.
If the programme you are watching
4.
is an episode of a series, then a
message box will be displayed:
Record once
•
Record series
•
Use the
5.
and
Buttons to select
one of these options.
Press
6.
OK
to start recording.
I
7. f the programme is available in HD
you will be asked if you want to
record in standard definition (SD) or
in high definition (HD).
The ‘Record icon’ will be placed
8.
Advanced Features
04
Summary of Contents for GV101YRH Series
Page 39: ...39 ...
Page 40: ...0871 230 1777 ...
















































