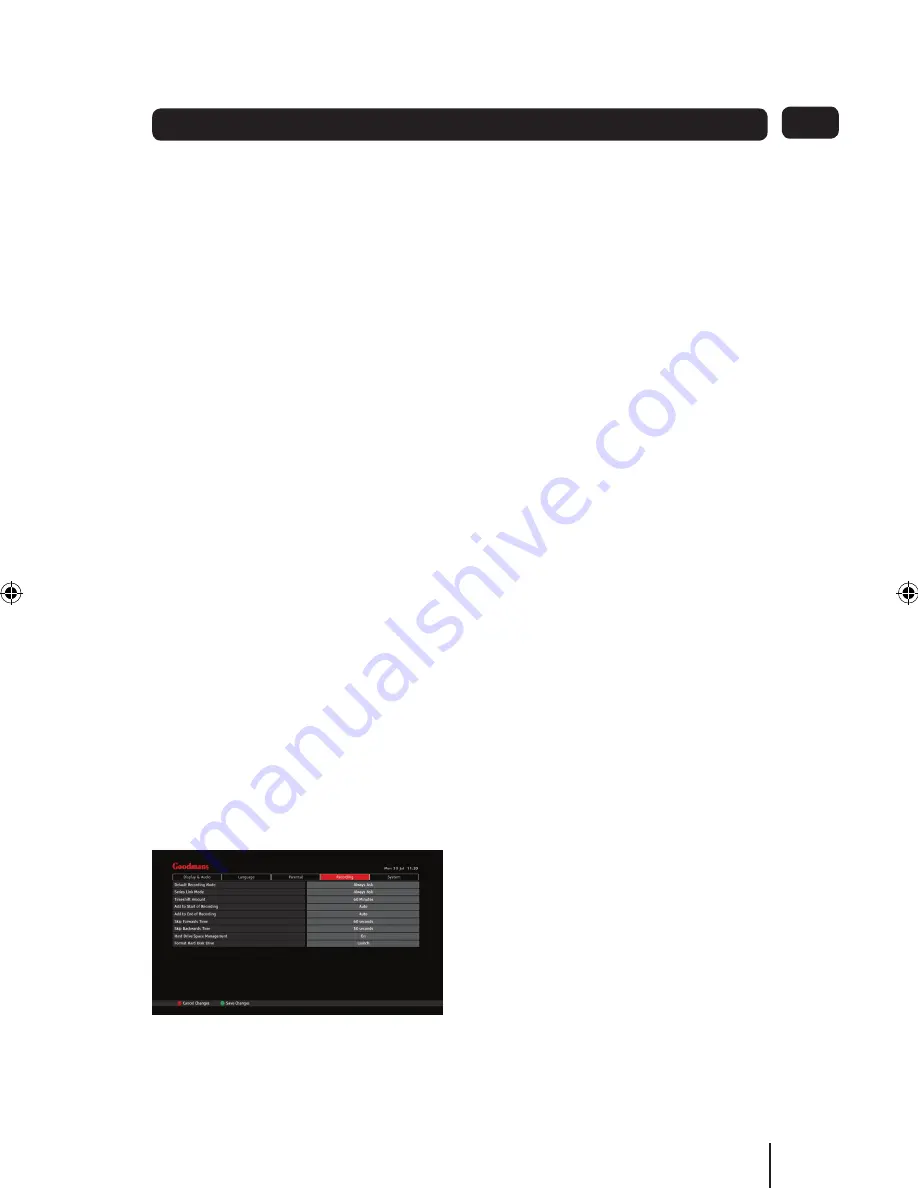
31
PIN required for hard drive format
This prevents the hard drive from being
formatted without the correct PIN.
Set to Yes when you require the PIN to
be entered before a hard drive format
can be carried out.
PIN required for recordings with
parental control
You can set your digital box to require
the PIN is entered when a programme
that has a Parental guidance symbol is
being set to recorded.
This symbol appears in the programme
descriptor panel to alert you that the
programme may be unsuitable for
viewing by children’ The programme
may contain bad language, violence or
other adult material.
Set this function to ‘Yes’ when you
require the Parental PIN to be entered
when such a programme is being set to
record.
Before you can adjust these settings,
you must first enter your parental
control PIN when requested in the
Parental control dialogue box.
Recording
Default recording mode
This lets you set the default recording
mode. Note that high definition will use
more hard drive space than Standard
Definition recordings. If you do not want
to specify in advance, Select ‘Always
Ask’ and you will be asked at the time
of selecting the recording.
The available options are: High
Definition, Standard Definition and
Always Ask.
Series link mode
This lets you set the default series link
mode (Record once or Record series). If
you do not want to specify in advance
select ‘Always Ask’ and you will be
asked at the time of selecting the
recording.
The available options are: Record
Entire Series, Record Single Event Only,
Always Ask.
Timeshift amount
Timeshift amount is the amount of time
you wish to reserve in order to ‘pause’ a
live programme.
The available options are: 30 minutes,
60 minutes, 90 minutes and 120
minutes.
Add to start of recording
This sets the time added to the
beginning of a recording. You are
recommended to leave this set to Auto.
The available options are:
Auto, 1 minute, 2 minutes, 3 minutes,
4 minutes and 5 minutes.
Add to end of recording
This sets the time added to the end of
a recording. You are recommended to
Settings
05
Summary of Contents for GV101YRH Series
Page 39: ...39 ...
Page 40: ...0871 230 1777 ...









































