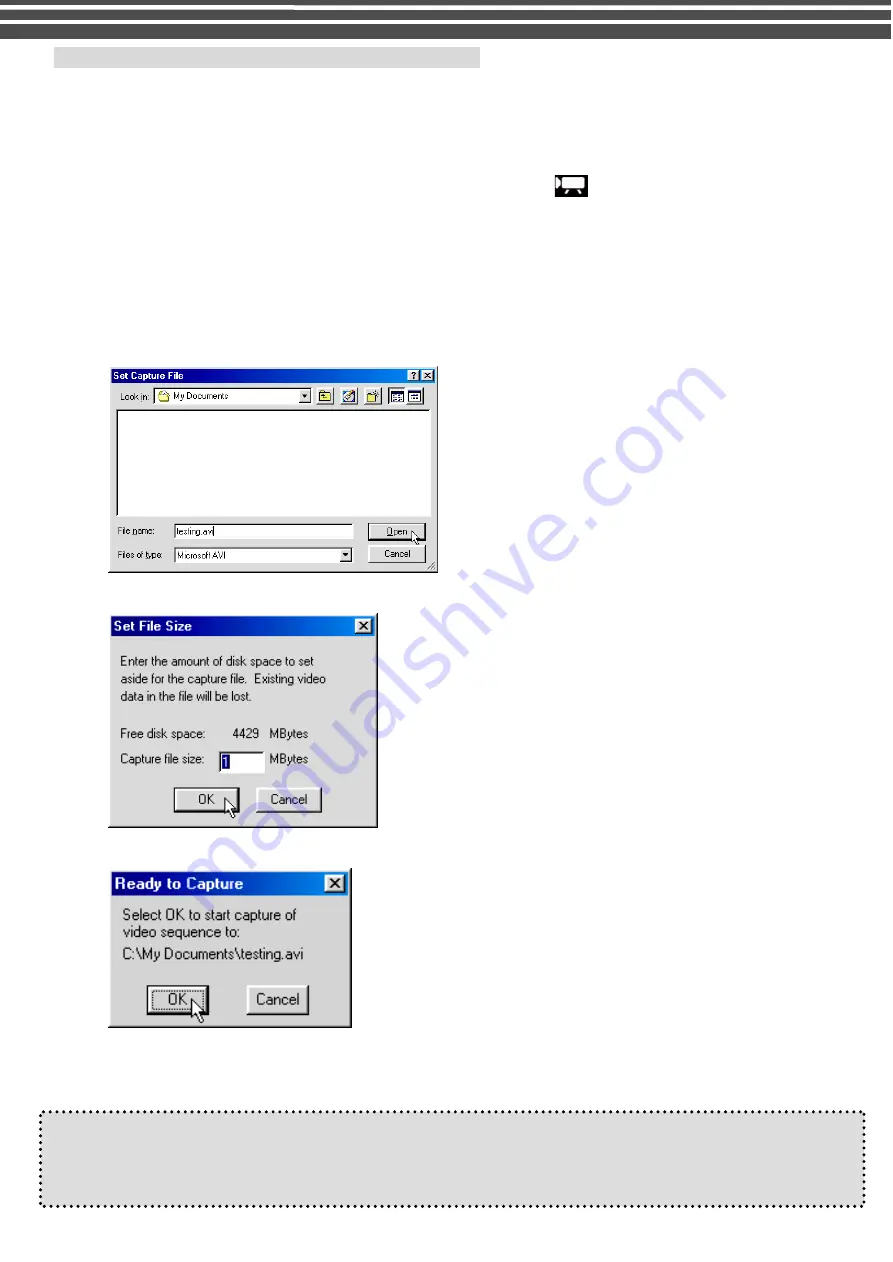
38
Recording Video Clips Directly To Your Computer
Besides taking video clips on your digital camera, you can also record them directly to your computer with the
AMCAP
program. This program exists on the root directory of installation CD. Browse the installation CD,
you will see
Amcap.exe
file. Drag this file to your desktop if necessary, you will see the
Amcap
icon on your
desktop. To recording video clips with
AMCAP
program, please follow below steps:
1.
Turn on your camera, and press the Mode Button to get into [
] DV mode.
2.
Connect your camera to computer with a USB cable
3.
Click
Amcap
icon from desktop
4.
Select
Devices > Coach Video Camera
from the pull-down menu. You should see a live image on
screen. If you cannot see a live image, click
Options > Preview
from the menu.
5.
Click
File > Set Capture File
from the pull-down menu
6.
Enter the filename for the video clip to be captured and click
Open
button. Make sure to enter avi as the
file extension
7.
Keep the default value of 1 MBytes in the
Capture file size
field and click
OK
button.
8.
Click
Capture > Start Capture
from the pull-down menu
9.
Select
OK
button to start capturing
10.
The time elapsed for video capturing is shown at the bottom of the screen
When video capture is finished, click
Capture > Stop Capture
from the pull-down menu or press
Esc
key on the keyboard
Tip:
The default value of frame rate is 11~15fps at 320x240pixel.. To change the video playback speed, change the
AVI frame rate. Setting it to a larger value results in faster playback, while a small value results in slower
playback
Summary of Contents for G-SHOT 5034TFT
Page 1: ...G SHOT 5034TFT 5 Mega Pixel Multi Functional Digital Camera User Guide ...
Page 18: ...18 ...
Page 23: ...23 ...
Page 26: ...26 t ...
Page 36: ...36 u Windows 2000 or Window XP Users u Windows 98 or Windows 98SE Users ...

















