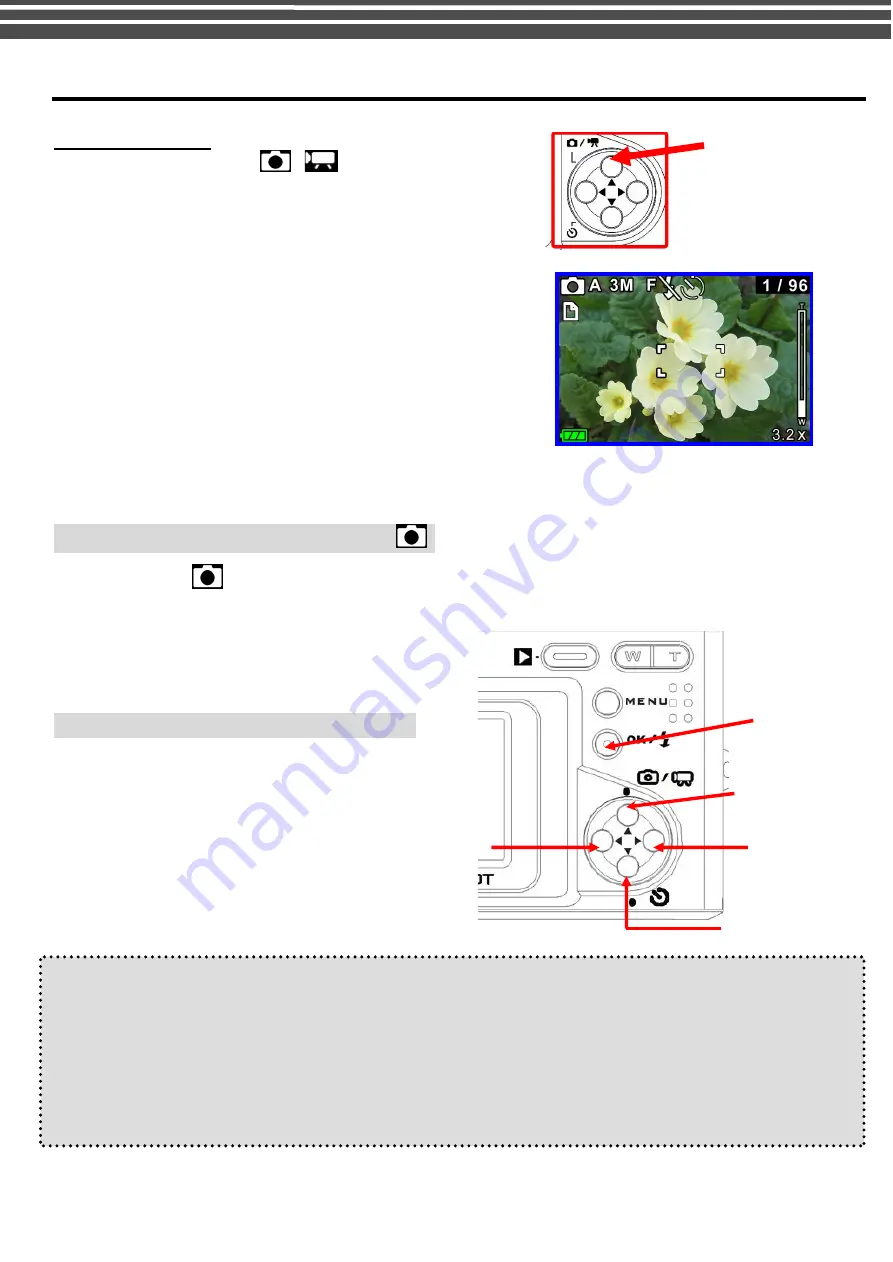
19
8. TAKING PHOTOS (Camera mode)
TO TAKE A PHOTO:
1.
Press the Mode Button[
/
] to get into Camera mode.
2.
Press [
t
] button repeatedly to select photo resolution
setting [
5MP
] / [
4MP
] / [
3MP
] / [
2MP
] / [
VGA
],
Or, press [
u
] button to select photo resolution
[
SF
] Super Fine/ [
F
] Fine / [
N
] Normal
(See next
section
“
Photo Resolution Vs Photo Quality
”
)
3.
To start shooting photo, press [
Shutter
] once.
Note:
l
Before photo is taken, you can see number of [total no. of photos have been taken] / [remaining shots] on
top right corner of LCD. The remaining shot is an approximation based on the unused memory
Menu Settings (Camera Mode
)
When in Camera [
] mode, you can use the default settings that have already been chosen for photo taking.
If you want to change the settings to suit your needs, press the Menu button. Then use the 4-way arrow keys to
go through each setting and make adjustments.
The following sections describe about the menu settings.
Changing resolution (Camera Mode)
Your camera offers 5 choices in resolution:
●
5M
: 2592 x 1944
pixels
●
4M
: 2432 x 1824 pixels
●
3M
: 2048 x 1536 pixels
●
2M
: 1600 x 1200 pixels
●
VGA
: 640 x 480 pixels
J
TIPS - Choice of Resolution
- While in Camera mode, you can press [
t
] key to toggle the resolution without entering the options menu.
u
[5M]
/
[4M]
/
[3M]
allows a photo to be taken as sharp as possible, which
is suitable for 7
”
x 5
”
Photo
printout; too large for email.
u
[2M]
is suitable for 6
”
x4
”
Photo printout; acceptable for email.
u
[VGA]
is good for sharing with email, but it
’
s too small for photo printout
Adjust
Photo quality
Change Mode
PHOTO
/
MOVIE
Toggle
Flash mode
Self-Timer
Adjust Photo
Resolution
u
Mode
button
Summary of Contents for G-SHOT 5034TFT
Page 1: ...G SHOT 5034TFT 5 Mega Pixel Multi Functional Digital Camera User Guide ...
Page 18: ...18 ...
Page 23: ...23 ...
Page 26: ...26 t ...
Page 36: ...36 u Windows 2000 or Window XP Users u Windows 98 or Windows 98SE Users ...






























