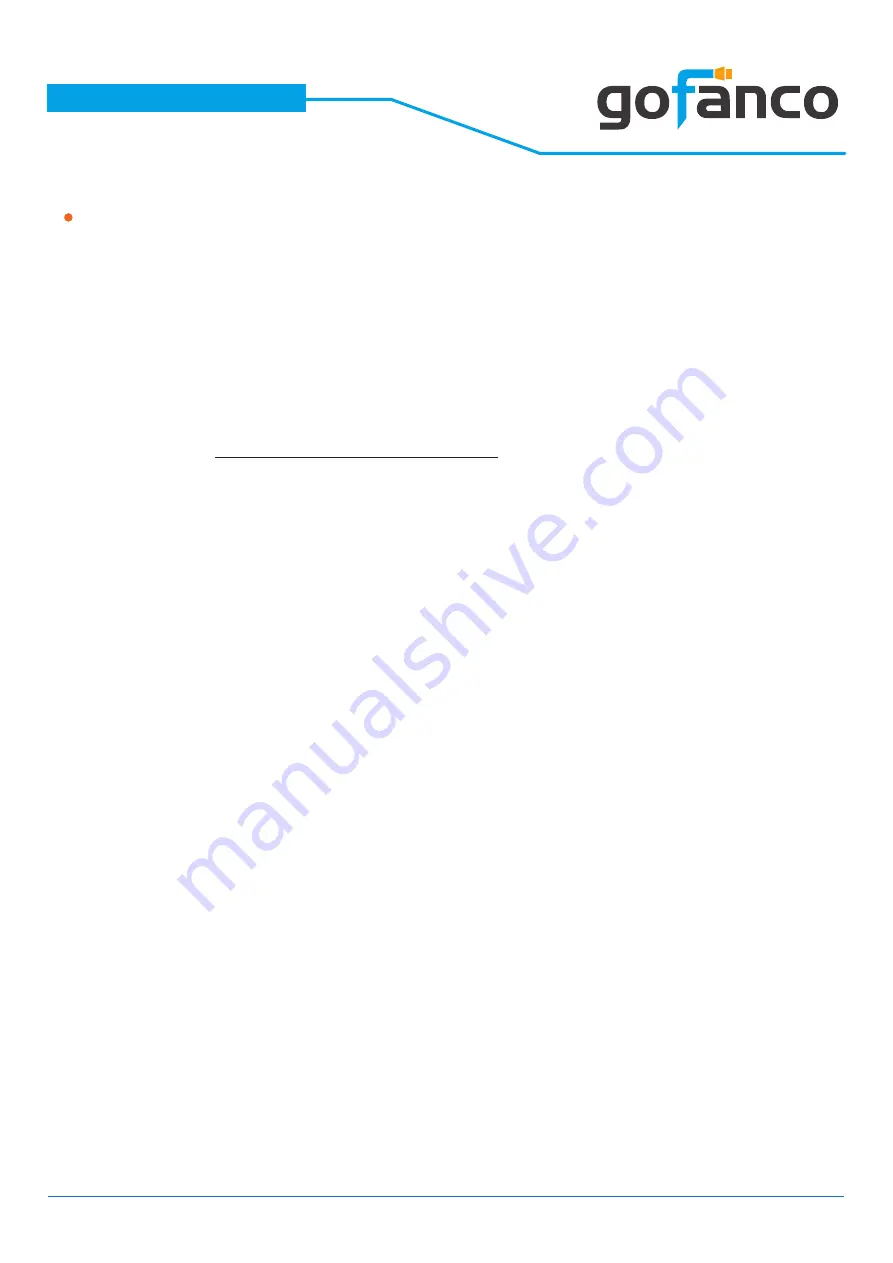
®
PRO-Matrix88
Add Device to intriCloud
1. First, please make sure the Matrix is connected to your Ethernet with internet
access.
2. Connect the Matrix to your Windows computer (Windows 10) via a USB Type
A (male) to USB Mini-B 5-pin (male) cable (cable not included). The Matrix will
add a Prolific USB to Serial COM port. Use this COM port in Step 4.
3. Run the application “Matrix_Serial from the included CD-ROM and the appli-
cation pictured below will open. *Note: if your system doesn’t have a CD-
ROM, go to
www.gofanco.com/download
, search for this product by its part#
PRO-Matrix88, and click on “Control Programs” to download the software.
4. Select the proper COM port from the drop down box, then click the serial port
icon on the upper left corner of the application box to connect to the Matrix,
when the icon turns green select the System tab.
5. Select DHCP, if your network has a DHCP server, otherwise select Static.
Please wait 10-15 seconds after making the selection before going to the
next step.
5a) For DHCP, the IP address is automatically assigned, click Read to display
the settings.
5b) For Static, enter the IP address, Mask, and Gateway, then click Save. (Plea-
se see your Network admin for the proper settings)
16
Summary of Contents for PRO-Matrix88
Page 1: ...PRO Matrix88 8x8 HDMI 2 0a Matrix 4K HDR Made in Taiwan User s Guide ...
Page 15: ... PRO Matrix88 15 ...
Page 25: ... PRO Matrix88 25 ...
Page 26: ... PRO Matrix88 26 ...













































