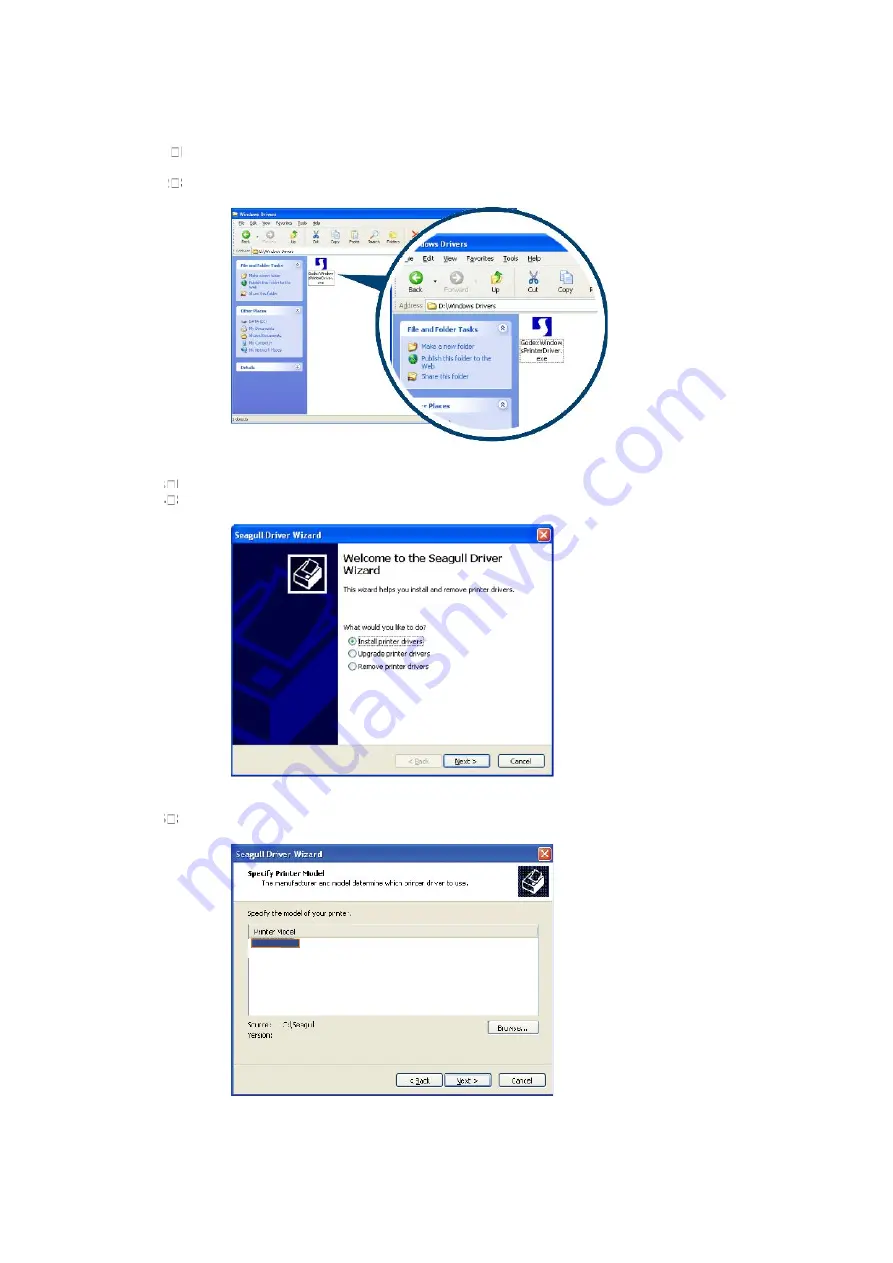
EZ300 Series
17
2-10
Installing The Driver
STEP-01
Insert the product CD in the CD/DVD drive of the host computer and open the "Seagull-Driver" folder on
the CD
STEP-02
Select the icon for the driver file and click it to start the installation.
STEP-03
Follow the instructions on the screen. The Driver Wizard guides you through the installation procedure.
STEP-04
Select "Install printer drivers".
STEP-05
Specify your printer model.
Godex EZ520






























