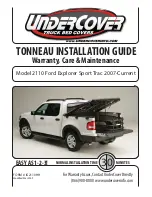Setting the Tone
TREBLE: Select and hold the plus (+) or minus (
−
)
sign to increase or decrease the treble. If a station
is weak or noisy, decrease the treble.
MID (Midrange): Select and hold the plus (+) or
minus (
−
) sign to increase or decrease the
midrange.
BASS: Select and hold the plus (+) or minus (
−
)
sign to increase or decrease the bass.
Adjusting the Speakers
L/R (Left/Right) (Balance): To adjust the balance
between the left and the right speakers, select
and hold the L or R screen buttons.
Front/Rear (Fade): To adjust the fade between
the front and the rear speakers, select and
hold the Front or Rear screen buttons.
Automatic Equalization
With automatic equalization you can select a
customized equalization setting designed for Talk.
Select the Talk screen button to adjust the tone
settings to an automatic preset for talk radio.
Select Custom to adjust the bass, treble,
and midrange settings as desired.
The system will save separate settings for each
source.
Rear Seat Audio (RSA)
If the Rear Seat Audio (RSA) system has been
turned on, you can turn off the RSA by selecting
the Rear Seat Audio Off screen button. See “Rear
Seat Audio (RSA)” in the Index of your vehicles
owner manual.
62