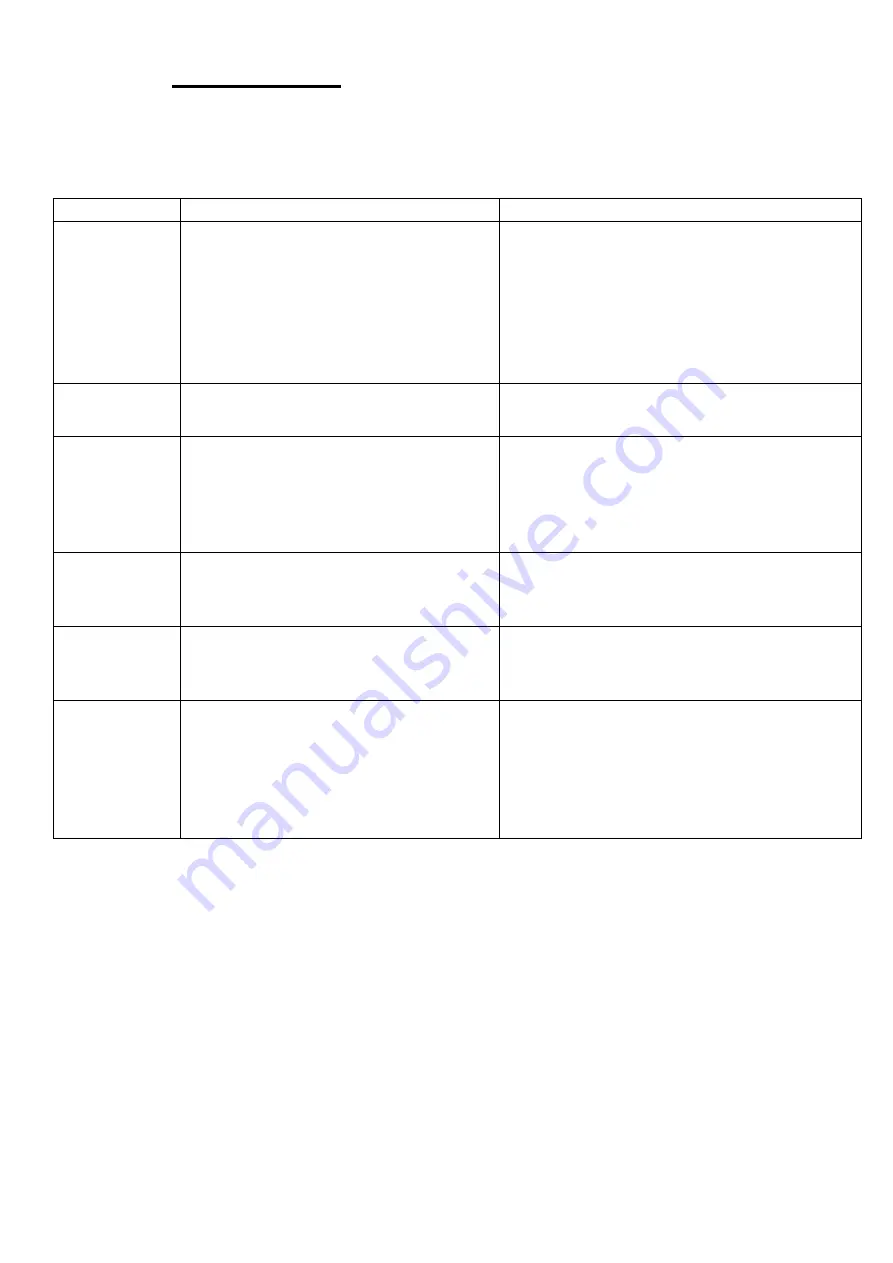
17
10.
Appendixes ..
Troubleshooting for Display problem
The tables provided below include some problems that the user may encounter while using the
display and the corresponding solutions. Please refer to the contents of this section prior to
contacting service personnel.
Problem
Possible Causes
Solutions
No picture
1. Is the power cable connected to the
unit?
2. Is the unit turned on?
3. Is the signal cable connected to the
unit?
4. Is the unit in power saving mode?
1. Make sure the power cable has been
properly connected to the unit.
2. Turn on the unit.
3. Make sure the signal cable has been
properly connected to the unit.
4. Press any key on computer keyboard.
Strange color
1. Is the signal cable connected to the
unit?
1. Make sure the signal cable has been
properly connected to the unit.
Picture
distortion
1. Is the signal cable connected to the
unit?
2. Is the video input signal within the
unit's specified frequency range?
1. Make sure the signal cable has been
properly connected to the unit.
2. Make sure the input signal is within
the unit's specified frequency range.
Picture is too
dim
1. Have the unit's brightness and
contrast settings been set to the
lowest level?
1. Adjust brightness and contrast
Only sound but
no picture
1. Is the connection of the input
signal correct?
1. Check connection of input signal.
2. Make sure the signal cable has been
properly connected.
Only picture
but no sound
1. Is the signal cable connected to the
unit?
2. Has the volume been set to the min
level?
3. Is the audio cable connected to the
unit?
1. Make sure the signal cable has been
properly connected to the unit.
2. Adjust the volume to an appropriate
setting.
3. Make sure the audio cable has been
properly connected to the unit.
Please contact the customer service center of your local dealer if you have any questions
regarding the unit after reading the information provided above.




























