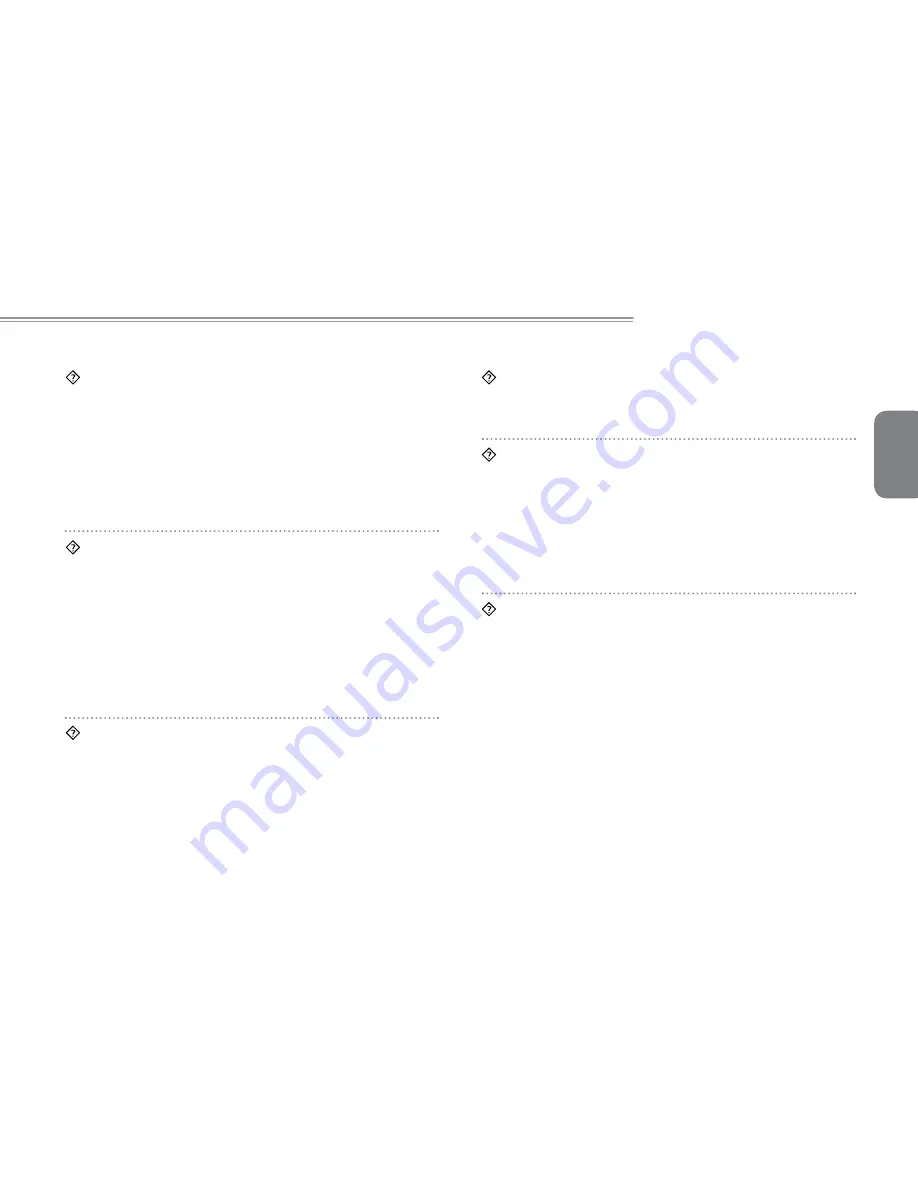
English
51
Booktop M1305 SERIES USER’S MANUAL
8.2 Frequently
Asked
Questions
My computer switches to hibernation mode much too quickly
and I have to constantly hit a key or move the mouse to bring
back the screen. What can I do?
Â
This is part of Windows Power Management. Access Power
Management by clicking on Start / Control Panel / Performance
and Maintenance / then Power Options, and change the time
next to the “Turn off Monitor” option to the time you want. You
have the choice of either adjusting time for the power supply or
for the battery.
I’ve heard that cleaning and rearranging
fi
les on the hard drive
will improve program’s launch speed. How do I do this?
Â
Good disk maintenances can improve program launch
speed. This normally includes deleting unnecessary files, and
defragmenting the hard disk so the
fi
les can be more ef
fi
ciently
grouped. Windows contains maintenance based utilities for
these tasks; run Disk Cleanup to remove unnecessary files,
and Disk Defragmenter to defragment fragmented file blocks.
For more info on these utilities, please refer to your Windows
documentation or Windows help.
What kind of external microphone can I use with my notebook
computer?
Â
You will need to use a self-amplifying microphone.
There are echoes coming from my speakers. What can I do?
Â
Double click on the Speaker icon on the task bar. Then, under
the Microphone Balance, check the Mute box.
Because of a software problem, I was unable to shut the
computer down from Windows, I pressed the power button to
power off the computer, but it didn’t work. How can I force a
power off computer switches to hibernation mode much too
quickly and I have to constantly hit a key or move the mouse to
bring back the screen. What can I do?
Â
Make sure you press the power button for at least 5 seconds.
Normally, this will force the computer to shut off completely.
Why can’t I charge the battery of my notebook computer after it
is out of use for some time?
Â
After your notebook computer has not been used for a long time
(for example: more than one month), the battery will enter into
low voltage protection mode. Under this circumstance, restoring
to normal voltage will require the battery to be slowly charged
for several hours. Once the battery has been fully charged, your
computer will resume to normal operation sure you press the
power button for at least 5 seconds. Normally, this will force the
computer to shut off completely.
Summary of Contents for M1305 Series
Page 7: ...English VI Booktop M1305 SERIES USER S MANUAL...
Page 22: ...English 12...
Page 30: ...English 20...
Page 31: ...English 21 Booktop M1305 SERIES USER S MANUAL Chapter 4 The BooktopTM M1305 Specifications...
Page 35: ...English 25 Booktop M1305 SERIES USER S MANUAL Chapter 5 The Booktop M1305 Utilities...
Page 41: ...English 31 Booktop M1305 SERIES USER S MANUAL Chapter 6 Connecting Peripherals and upgrade...
Page 46: ...English 36...
Page 56: ...English 46...




































