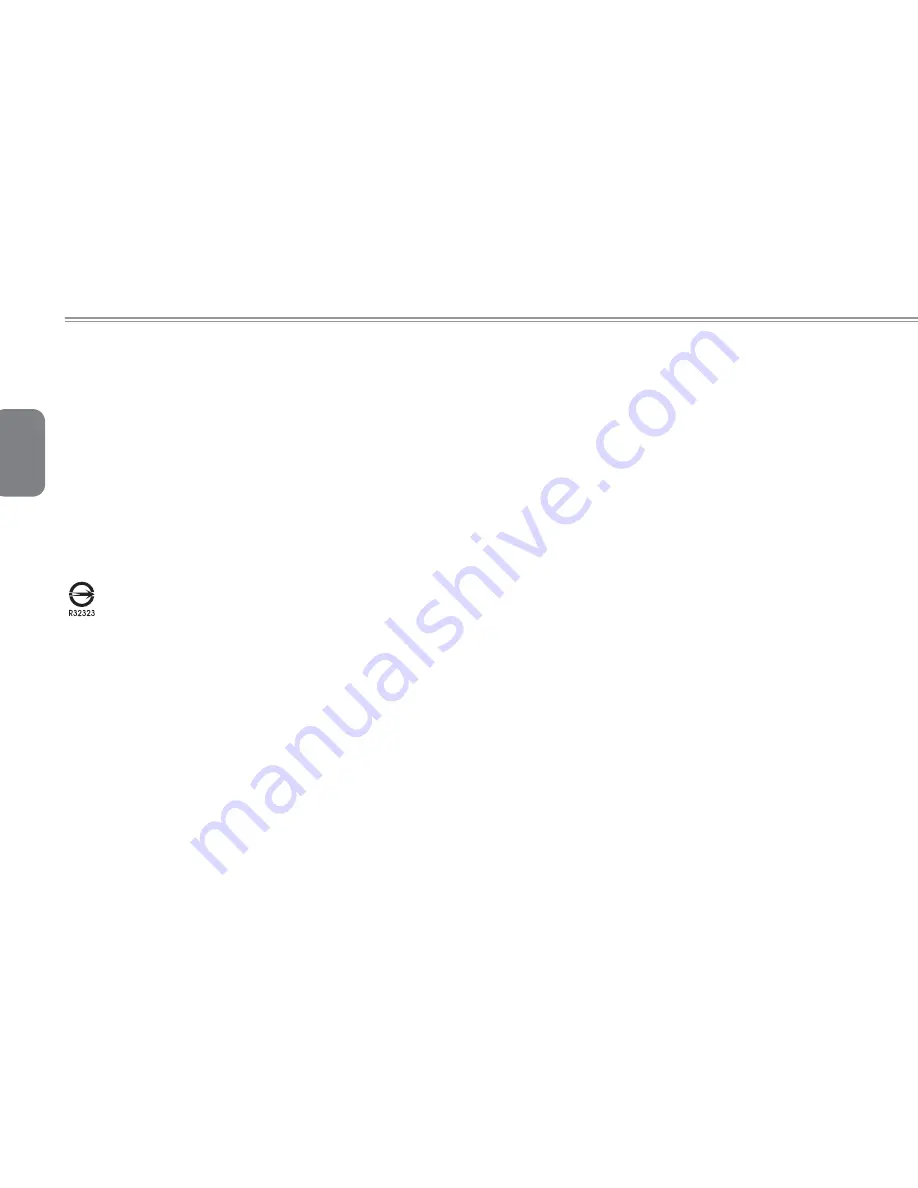
English
V
Danger of explosion if battery is incorrectly replaced. Replace only
with the same or equivalent type recommended by the manufac-
turer. Discard used battery according to the manufacturer’s instruc-
tions.
BSMI Notice (Taiwan Only)
Most Booktop computers are classi
fi
ed by the Bureau of Standards,
Meteorology and Inspection (BSMI) as Class B information technol-
ogy equipment (ITE).
The symbol above must be attached to the product indicating
compliance with the BSMI standard.
Replaceable batteries
If an equipment is provided with a replaceable battery, and if re-
placement by an incorrect type could result in an explosion (for ex-
ample, with some lithium batteries), the following applies:
●
if the battery is placed in an operator access area, there
shall be a marking close to the battery or a statement in both
the operating and the servicing instructions;
●
if the battery is placed elsewhere in the equipment, there
shall be a marking close to the battery or a statement in the
servicing instructions.
This marking or statement shall include the following or similar text:
CAUTION
RISK OF EXPLOSION IF BATTERY IS REPLACED
BY AN INCORRECT TYPE.
DISPOSE OF USED BATTERIES
ACCORDING TO THE INSTRUCTIONS
Summary of Contents for M1305 Series
Page 7: ...English VI Booktop M1305 SERIES USER S MANUAL...
Page 22: ...English 12...
Page 30: ...English 20...
Page 31: ...English 21 Booktop M1305 SERIES USER S MANUAL Chapter 4 The BooktopTM M1305 Specifications...
Page 35: ...English 25 Booktop M1305 SERIES USER S MANUAL Chapter 5 The Booktop M1305 Utilities...
Page 41: ...English 31 Booktop M1305 SERIES USER S MANUAL Chapter 6 Connecting Peripherals and upgrade...
Page 46: ...English 36...
Page 56: ...English 46...







































