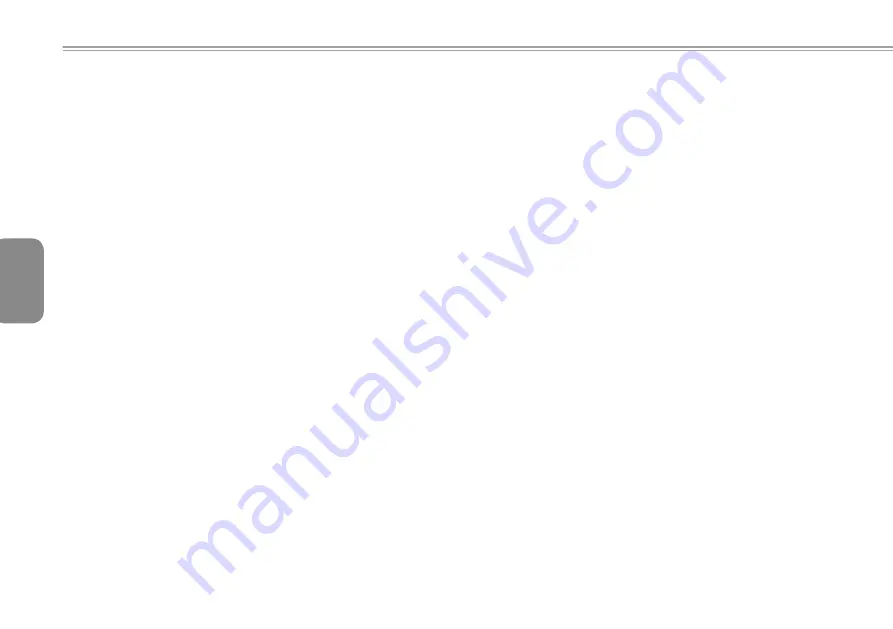
English
22
My computer says: “CMOS Battery Low”, what should I do?
If your computer is without power (i.e. unplug the computer
power source from the power outlet and remove the battery
pack from it) for over 45 days, you would lose the information
stored in CMOS.
Please follow the steps below to reconfigure your CMOS
settings:
1. Press F2 to enter into the BIOS setup utility.
2. Select “Load Optional Defaults?”. When you see the
following prompt, choose <OK> and then press <Enter>.
3. Select “Save Changes and Exit”, select <OK> and press
<Enter> to restart your computer.
How to unplug or eject devices
1.
In the notification area next to your task bar, double-click the
Safe Removal icon. Safe removal displays a list of Plug and
Play devices that support safe removal and that are currently
attached to the system. If you do not see the Safe Removal
icon, your device does not support safe removal, and you
cannot unplug or eject your device using Safe Removal.
2.
In Safely Remove Hardware, in the list of devices, select the
device that you want to unplug or eject, and then click Stop.
This tells the system that you will be unplugging or ejecting
the device.
3. In Stop a Hardware device, click OK.
A notification appears stating that it is now safe to unplug or
eject the device.
Caution
Unplugging or ejecting a device that supports safe removal
without first using the Safe Removal application to warn the
system can cause data to be lost or your system to become
unstable. For example, if a device is unplugged during a data
transfer, data loss is likely. If you use Safe Removal, however,
you can warn the system before you unplug or eject a device,
preventing possible loss of data.
Note
For removable storage devices that can safely be removed
while the system is on, the system disables write caching by
default. It does this so the devices can be removed without loss
of data. When write caching is disable, however, the system
will likely experience slower performance, so be sure to enable
write caching when you have finished removing the device.
Summary of Contents for innote Q1580M
Page 57: ...繁體中文 14 第二章 連接週邊裝置 本章為您解說如何將Q1458 Q1580筆記型電腦與週邊裝置連接的 每個步驟 連接週邊裝置 ...
Page 63: ...繁體中文 20 第三章 疑難排解 在這個章節中 我們將列出一些常遇見的技術上問題 並且告訴您 如何解決它們 ...
Page 70: ...Q1458 Q1580系列筆記型電腦使用手冊 繁體中文 27 附錄C 服務中心 本附錄提供給您Q1458 Q1580筆記型電腦的服務中心資訊 ...
Page 92: ...14 简体中文 第二章 连接外围装置 本章为您解说如何将Q1458 Q1580笔记本电脑与外围装置连接的每 个步骤 ...
Page 98: ...20 简体中文 第三章 疑难排解 在这个章节中 我们将列出一些常遇见的技术上问题 并且告诉您 如何解决它们 ...
Page 105: ...27 Q1458 Q1580系列笔记本电脑使用手册 简体中文 附錄C 服務中心 本附錄提供給您Q1458 Q1580筆記型電腦的服務中心資訊 ...
Page 107: ...29 Q1458 Q1580系列笔记本电脑使用手册 简体中文 ...
Page 128: ...日本語 14 第2章 周辺機器の接続 本章では 周辺機器をQ1458 Q1580ノートPCに接続する方法を 段階的 に説明します ...
Page 134: ...日本語 20 第3章 トラブルシューティング この章では よく質問される技術上の問題と その対応策について説明します ...
Page 161: ...한국어 14 제 2 장 주변장치의 연결 본장에서는 Q1458 Q1580노트북과 주변장치의 연결과정을 보여드리고 있습니다 ...
Page 167: ...한국어 20 제 3 장 트러블 슈팅 본 장에서는 자주 만나는 기술상의 문제점에 대하여 해결방안을 알려 드리겠읍니다 ...
Page 174: ...한국어 Q1458 Q1580시리즈 노트북 사용 매뉴얼 27 부록 C 서비스 센터 본 부록에서는 Q1458 Q1580 노트북의 전세계 서비스 센타의 정보를 제공해드립니다 ...






























