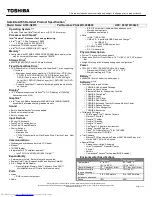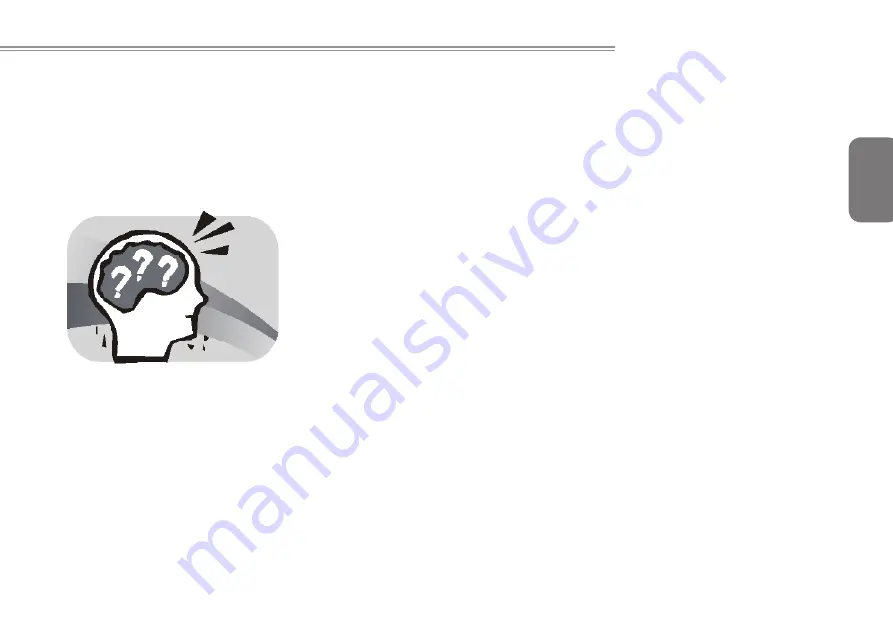
English
29
28
ULTRA THIN SERIES USER’S MANUAL
Chapter 6 Troubleshooting / Q & A
This section will briefly cover some frequently encountered problems
and questions and provide a quick guide to assist with solve these
problems. Most problems can be resolved quickly, simply and
easily and are not always a system problem. Should you encounter
a problem that is not yet or differently listed, please consult
or call your unit supplier for assistance.