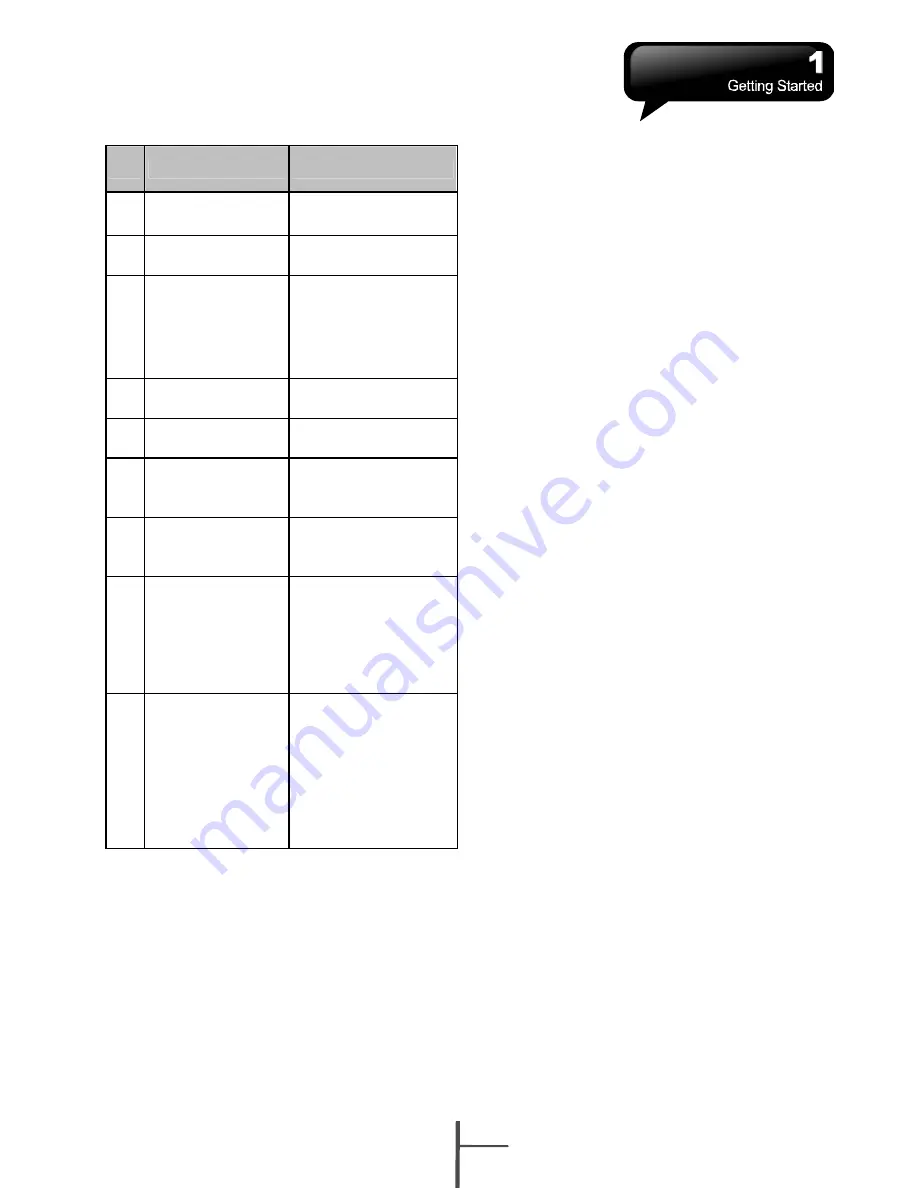
No
Item
Function
1
Battery
Provide power to
your device.
2
Charger Charges
the
battery
3
Headset
Press the button on
the headset to
answer, pick up, or
terminate a phone
call.
4
USB Cable
Connects your device
to your PC.
5
Getting Started
CD
Contains ActiveSync.
6
User Manual and
Quick Guide
Contain step by step
guide on how to use
your device.
7
Stylus
Use the stylus to
touch the screen
panel.
8
Car Charger
(Available in
selected
locations. Please
ask your location
distributors. )
Charge the battery in
the car.
9
Bluetooth
Headset
(Available in
selected
locations. Please
ask your location
distributors. )
Press the button on
the headset to pick
up, terminate a
phone call, listen to
music or execute
Location Messages.
1.4 Install and Charge Battery
When using the device for the first time, please
make sure the battery is installed and fully
charged.
1.
Insert a battery to the battery slot.
2.
Plug your charger into an outlet and plug
the other end to your device. The device will
start charging automatically.
3.
It takes 3 hours to fully charge your battery
with a traveler charger for the first time. On
a deskstand, it takes 6-8 hours to fully
charge your battery for the first time. Unplug
the device from the charger when charging
is complete, and you may now use the
device.
4.
When the LED light is in red, it means the
battery is charging.
5.
When the LED light is in green, it means the
charging is complete.
6.
The battery icon on task bar on Today
screen shows the battery status. You may
also check the battery status in Start >
Settings > System Tab > Battery Tab
1.5 Using Stylus
Use the stylus to touch or write on your screen.
Using stylus can avoid damaging your screen.
There are ways to use your stylus:
1. Tap:
softly tap on a desired item by your
stylus, and lift the pen from the screen.
2. Press:
touch and hold your stylus on a
desired item for a few seconds until a blue
dotted circle appears. This indicates that a
pop up Menu is going to be activated.
1.6 Screen Alignment and
Settings
When using the device for the first time, screen
alignment is required. If you find that the
device does not accurately respond to your
stylus taps, or you have performed a system
reset, you need to align your screen.
1.
Tap Start > Settings > System Tab > Screen
> General Tab.
2.
Tap “Align Screen” on your screen.
3.
On the align screen, use your stylus to
touch the crosses on the screen accurately.
4.
Tap “OK” to exit.
1-3
i350
























