Reviews:
No comments
Related manuals for GS-R12T4S
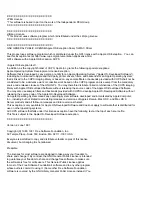
ML-2010 - B/W Laser Printer
Brand: Samsung Pages: 25

digitalSTROM-Server
Brand: aizo Pages: 2

BladeCenter PN41
Brand: IBM Pages: 88

PS-1208MFg
Brand: Edimax Pages: 93

NETWARE 6
Brand: Novell Pages: 152

SIMip
Brand: TAPKO Pages: 2

OmniStor 4900F Series
Brand: Rackable Systems Pages: 196

CNP-101UW
Brand: CNET Pages: 2

SE5916
Brand: Atop Pages: 2

LAN Brick Eth 10
Brand: MPI Technologies Pages: 2

StorTrends 3200n
Brand: American Megatrends Pages: 2

StorTrends 3200
Brand: American Megatrends Pages: 1

StorTrends 3200i
Brand: American Megatrends Pages: 34

StorTrends 3100
Brand: American Megatrends Pages: 91

DXMP 5000
Brand: Amulet Hotkey Pages: 2

AntMiner Z9
Brand: BITMAIN Pages: 15

EPC-6668
Brand: Habey Pages: 3

DIGIARRAY DA-4000E
Brand: Digiever Pages: 9























