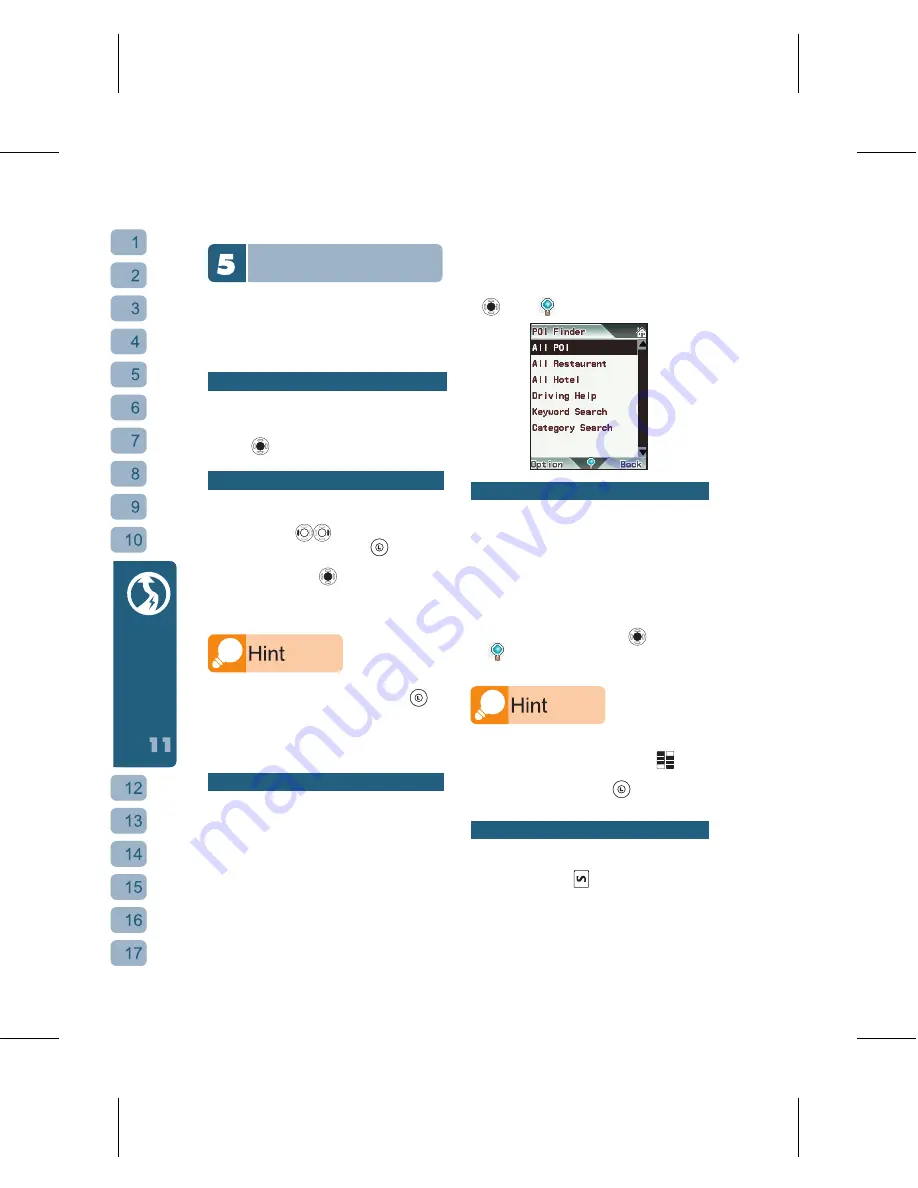
68
G
P
S
C
en
te
r
POI Finder
Allow you to easily look up
nearby stores and agencies.
Set a search range then use
keywords and categories to fine-
tune the search.
Keyword Search
Upon selecting “Keyword Search”
a text editing screen will come
up. Enter the search input then
press
to begin.
Category Search
Select “Category Search” to
go into the category selection
screen. Use
to change
categories, then press
after
making your selection to bring
them up. Press
to begin
search.
If you wish to set the search conditions
as a custom search engine, press
at the keyword list or category listing
and choose to save as a Frequently
Used Search Engine. This will make
future searches faster.
Use Built-In Search Entry
This Phone is provided with five
built-in search engines. They
are:
⊙
All POI:
List all the stores within a designated
radius.
⊙
All Restaurants:
List all the restaurants within a
designated radius.
⊙
All Hotel:
List all the hotels within a designated
radius.
⊙
Driver helper:
List all service stations and car parks
within a designated radius. Select
the desired search engine and press
/touch
to begin search.
Add Custom Search Entry
[1]
After using the “Keyword
Search” or “Category Search”
the search conditions can be
use to create a new custom
search engine.
[2]
When a custom search engine
has been created, its name
will be listed under the POI
Finder page. You can now
select it then press
/touch
to begin search.
After a search is launched, the Phone
will display matching locations on the
electronic map. At the map use
to
change the search range at the lower
right corner, then press
/touch the
list to see a more detailed list of stores.
Search Result Vocalization
At the search result’s store
listing and store details page,
you can press
to activate the
vocalized reports function.
Summary of Contents for g-YoYo
Page 1: ......






























