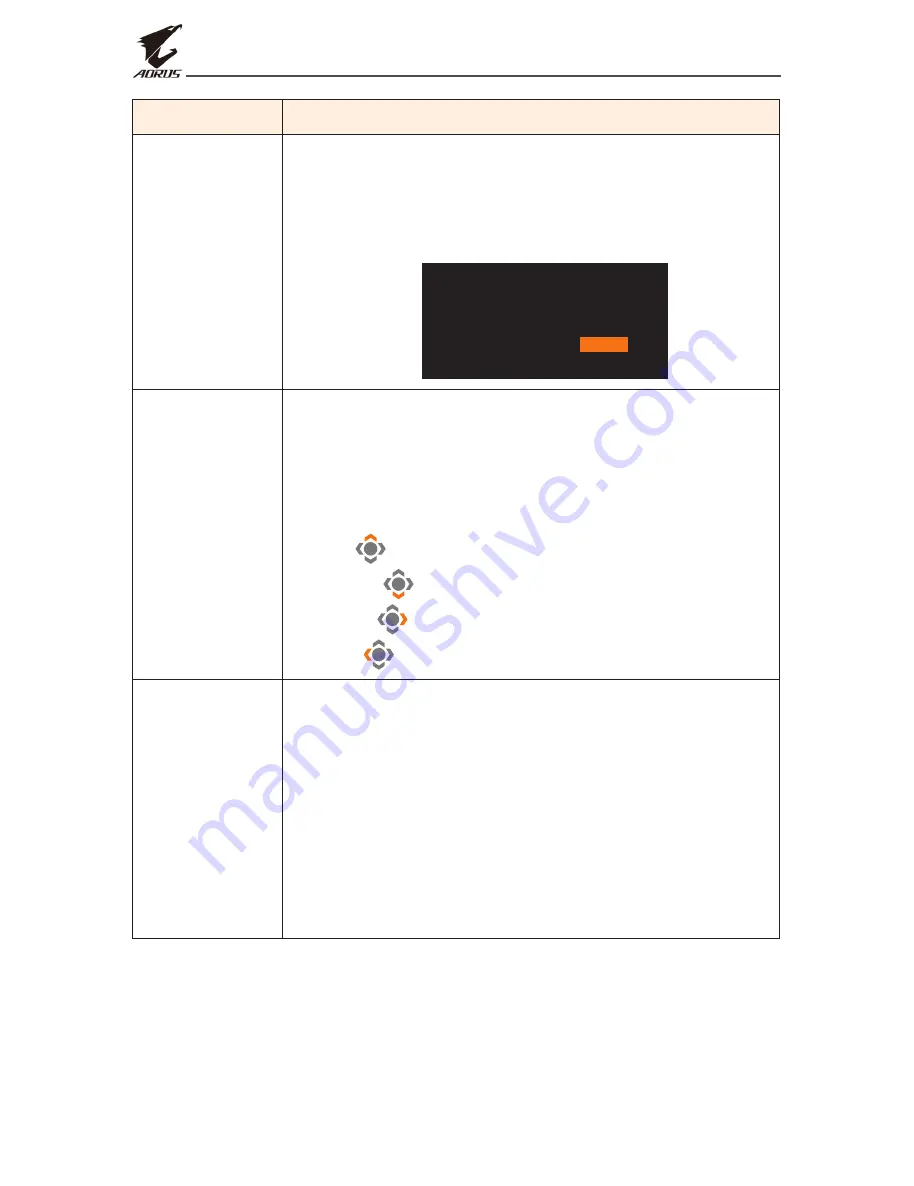
- 34 -
LCD Monitor User’s Manual
Item
Description
OSD Settings
(continue)
• OSD Lock: When this function is enabled, no OSD
adjustment is allowed.
Note: To disable the OSD lock function, press the
Control
key. When the message appears on the screen,
select Yes to confirm.
The button is locked,
confirm to unlock OSD.
Yes
No
Quick Switch
Assign the function of the hot keys.
Available options: Aim Stabilizer, Black Equalizer, Low
Blue Light, Volume, Input, Contrast, Brightness, and
Picture Mode.
The default setting of the hot keys as below:
D
Up (
): Black Equalizer
D
Down (
): Picture Mode
D
Right (
): Input
D
Left (
): Volume
Other Settings • Resolution Notice: When this function is enabled,
the recommended resolution message will appear
on the screen when the monitor switches to
another input source.
• Input Auto Switch: When this function is enabled,
it automatically switches to an available input
source.
• Auto Power Off: When this function is enabled,
the monitor will automatically turn off after a
certain amount of time.
All manuals and user guides at all-guides.com







































