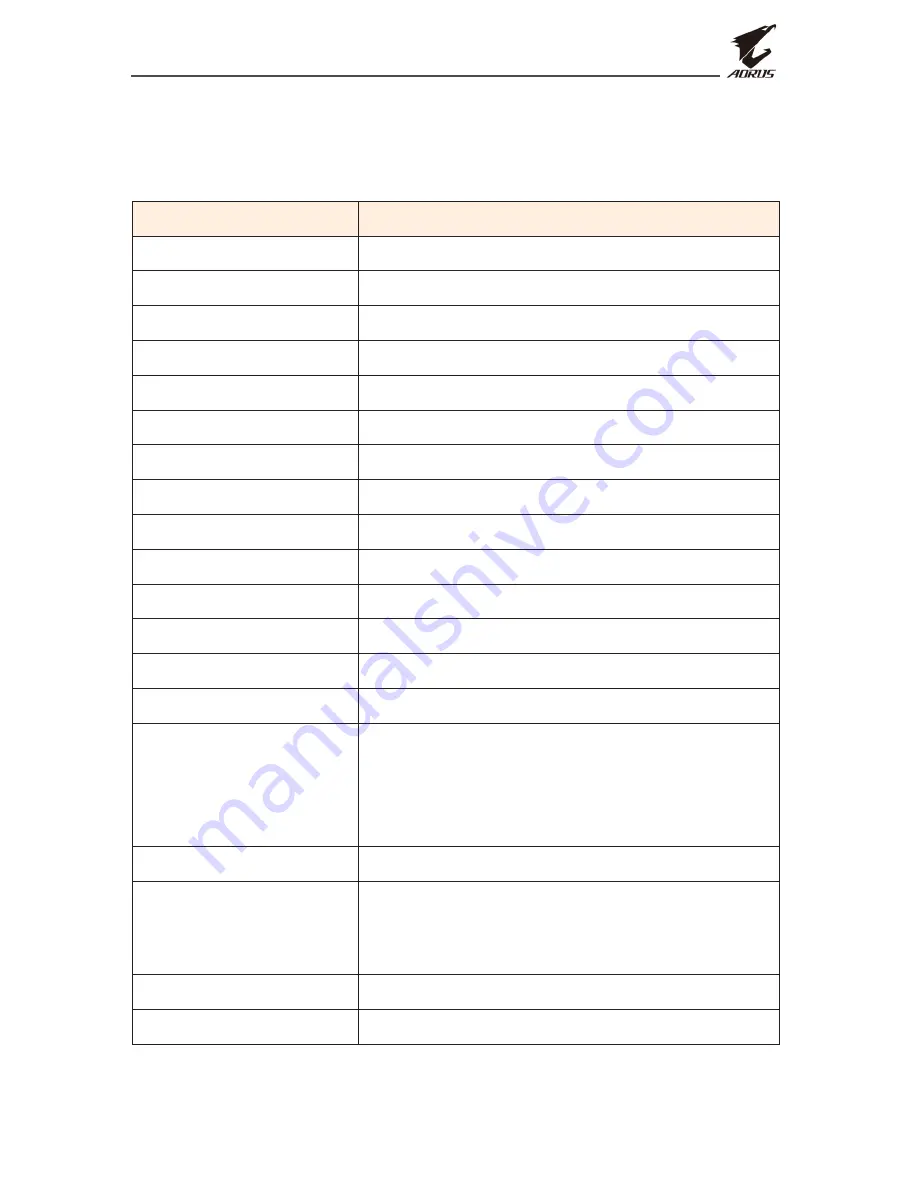
- 37 -
LCD Monitor User’s Manual
APPENDICES
Specifications
Item
Specifications
Panel Size
27-inch
Aspect Ratio
16:9
Resolution
2560 x 1440
Refresh Rate
144Hz
LED Life
30000 hours (min.)
Pixel Pitch
0.233 x 0.233
Response Time
1ms(MPRT)
Brightness
350nits (typ.) / 280nits (min.)
Contrast Ratio
1000:1 (typ.)
Dynamic Contrast Ratio 12M:1 (typ.)
Color Depth
1.073G
Active Display area
596.736(H) x 335.664(V)
Viewing Angle
178°(H) / 178°(V)
Frequency
30~144Hz
Input/Output Terminals
•
2x HDMI 2.0
•
1x DP 1.2
•
1x Headphone
•
1x Microphone
•
2x USB 3.0
(downstream)
•
1x USB upstream
Power Supply
AC 100 ~ 240V at 50/60Hz
Power Consumptions
•
On: 75W (Max.)
•
Standby: 0.5W
•
Off: 0.3W
Dimensions (W x H x D) 614.9 x 484.7 x 236.9 mm (with stand)
Weight
8.0kg (Net)
Note: Specifications subject to change without notice.
All manuals and user guides at all-guides.com




































