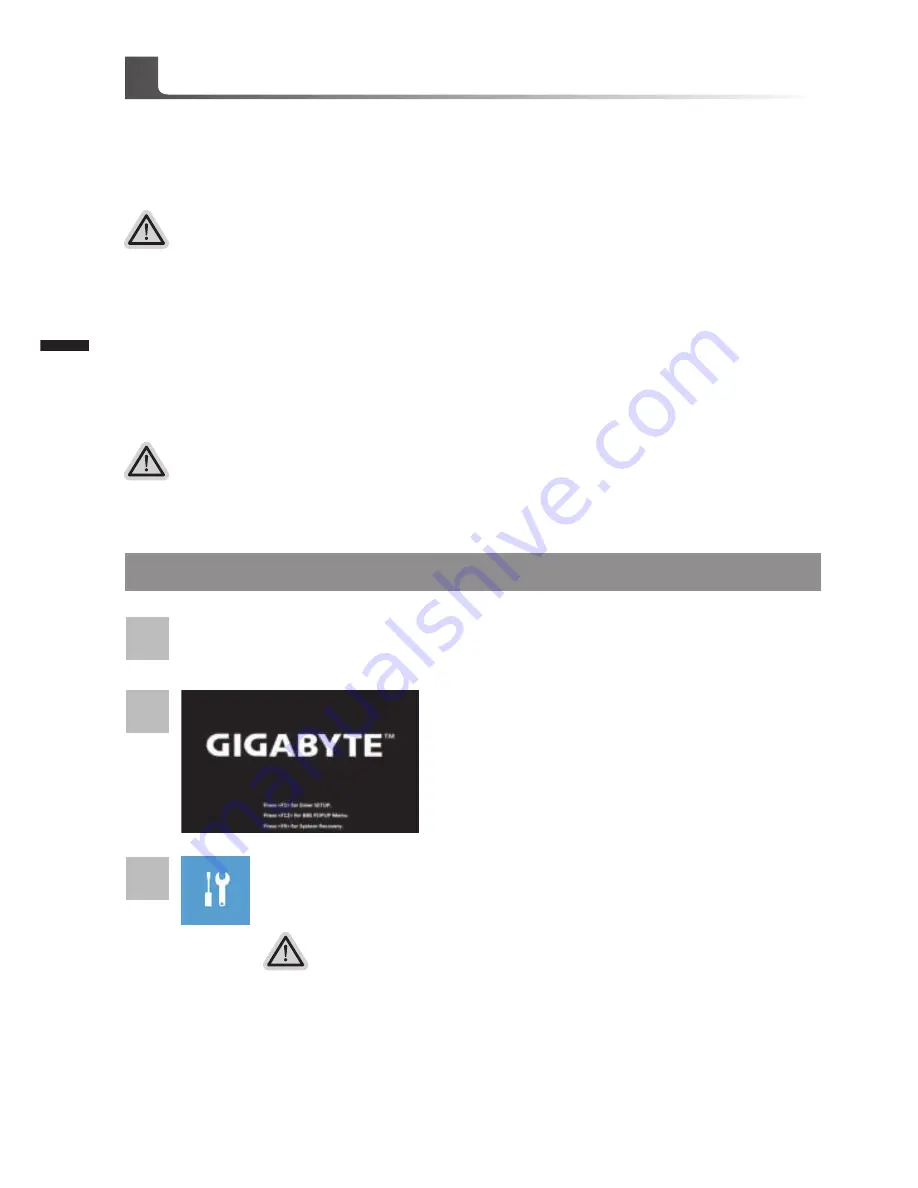
D
eutsch
13
D
eutsch
12
Halten Sie während der Einschaltung des Notebooks
zum Starten des Werkzeugs die F9-Taste gedrückt.
2
1
3
Notebook abschalten und neu starten.
Es gibt zwei Optionen zur Systemwiederherstellung
˙
Reset this PC
Sie können festlegen, ob Sie die Dateien aufbewahren oder entfernen
möchten; installieren Sie Windows dann neu, ohne Ihre Dateien zu verlieren.
˙
GIGABYTE Smart Recovery
Ihre PC-Einstellungen werden auf die werkseitigen Standardeinstellungen
rückgesetzt.
Achtung: Alle persönlichen Daten und Dateien gehen verloren.
“Wählen Sie zum Aufrufen der Wiederherstellungseinstellungen „Problemlösung“.
(Zudem können Sie zum Verlassen des Wiederherstellungssystems und zum
Fortfahren von Windows 10 zur Datei- oder Datensicherung „Fortfahren“ wählen.)”
Windows 10 Systemwiederherstellung
Systemwiederherstellung
Das Notebook hat eine versteckte Partition mit einer Kopie des Betriebssystems. Sollten Sie
Probleme mit dem Betriebssystem haben, können Sie jederzeit das Gerät auf Werkseinstellungen
zurücksetzen.
Achtung
Der PC ist jetzt betriebsbereit. Stellen Sie sicher das Ihr PC am Stromnetz ist. Der Vorgang wird
einige Minuten dauern.
Anleitung zur Systemwiederherstellung
Bitte beachten
˙
Falls die Festplatte gewechselt wurde oder die Partition gelöscht wurde, ist die
Wiederherstellungsoption nicht mehr verfügbar und das Gerät muß neu installiert werden.
˙
Die Wiederherstellungsfunktion ist nur verfügbar wenn bereits bei der Auslieferung ein
Betriebssystem installiert ist. Geräte ohne Betriebssystem haben keine Wiederherstellungsfunktion.
Systemwiederherstellung starten
Die Systemwiederherstellung ist bereits vorinstalliert wenn das Gerät ausgeliefert wird.
Im Auswahlmenü können Sie die Systemwiederherstellung starten und das Gerät auf
Werkseinstellungen zurücksetzen.
In der Kurzanleitung finden Sie alle nötigen Informationen um Ihr System wiederherzustellen.
Summary of Contents for Aero 14
Page 1: ...Aero 14 Italiano Espa ol Fran ais Deutsch Indonesia...
Page 16: ...1 www gigabyte tw 1 2 3 Windows GIGABYTE 1 2 3 USB Charging Port 100 240Vac 50 60Hz 19 5V 7 7A...
Page 21: ...6 3 Macro Hub 1 Macro Key a G Macro Key b Macro Key c d...
Page 22: ...7 2 a 100 Macro Key 13 1 8 3 7 6 10 11 9 5 2 4 12 b 1 2 3 4 5 6 7 8 9 10...
Page 23: ...8 11 12 13 c pause Save d...
Page 24: ...9 3 Macro Hub 1 2 3 1 GIGABYTE Macro Hub 2 3...
Page 30: ...1 www gigabyte cn 1 2 3 Windows GIGABYTE 1 2 3 USB Charging Port...
Page 31: ...2 1 2 3 4 x2 5 6 7 8 LED 1 2 10 11 30 31 50 51 70 71 90 90 GIGABYTE 2 1 3 6 8 7 5 4...
Page 35: ...6 3 Macro Hub 1 Macro Key a G Macro Key b Macro Key c d...
Page 36: ...7 2 a 100 Macro Key 13 1 8 3 7 6 11 9 5 2 4 12 10 b 1 2 3 4 5 6 7 8 9 10...
Page 37: ...8 11 12 13 c pause Save d...
Page 38: ...9 3 Macro Hub 1 2 3 1 GIGABYTE Macro Hub 2 3...
Page 44: ...1 www gigabyte com 1 AC 2 AC DC In 3 1 2 3 USB Charging Port...
Page 45: ...2 1 2 3 LED 4 x2 5 6 7 8 LED 1 2 10 11 30 31 50 51 70 71 90 90 LED HDD 2 1 3 6 8 7 5 4...
Page 48: ...5 1 2 4 5 1 3 2 1 2 3 4 5 G1 G2...
Page 49: ...6 3 1 a G b c d...
Page 50: ...7 2 a 100 13 1 8 3 7 6 10 11 9 5 2 4 12...
Page 51: ...8 b 1 2 3 4 5 6 7 8 9 10 11 12 13...
Page 52: ...9 c d 3 1 2 3 1 2 3...
Page 53: ...10...
Page 55: ...12 10 2 1 3 F9 2 Reset this PC PC GIGABYTE Smart Recovery PC PC Troubleshot Continue 10 PC...
















































